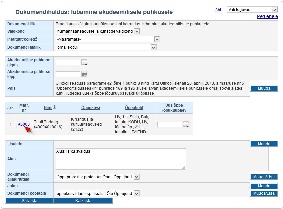ÕISi info ja abi avalikule kasutajale
ÕISi info ja abi õppijale
ÕISi info ja abi õppejõule
ÕISi info ja abi programmijuhile
Page History
| Section | ||||||||||||||||
|---|---|---|---|---|---|---|---|---|---|---|---|---|---|---|---|---|
|
Üldine info
| Info |
|---|
|
Järgnevalt on kirjeldatud dokumendi lisamist dokumendi liigi lubamine akadeemilisele puhkusele näitel. Teiste dokumendiliikide korral toimub töö analoogselt. Vajadusel saate nendest täpsema ülevaate peatükist "Dokumentide vormistamine liikide kaupa".
Dokumendi lisamise alustamine
Uue dokumendi lisamise alustamiseks:
...
- valige üliõpilasolekute mooduli esilehel dokumendi tüüp (nt prodekaani korraldus) ja dokumendi liik (nt lubamine akadeemilisele puhkusele) (joonisel p 1)
- ning vajutage nupule Lisa dokument (joonisel p 2)
...
| Warning |
|---|
Instituut/kolledž väljal valige väärtus ainult juhul, kui vormistates instituudi juhi või kolledži direktori korraldust järgmisest loetelust:
Muul juhul jätke Instituut/kolledž väärtuseks määramata. |
| Info |
|---|
Märkeruut Näita ka suletud üksusi täitke ainult juhul, kui otsite suletud struktuuriüksuse poolt väljastatud dokumente. Uute dokumentide lisamisel (ka siis, kui dokumendile valitakse isik, kes on eksmatrikuleeritud suletud struktuuriüksusest) tuleb dokumendi väljastajaks valida hetkel kehtiv struktuuriüksus ja seega ei ole vaja täita märkeruutu Näita ka suletud üksusi. Kui rippmenüüst Valdkond/asutus on valitud struktuuriüksus, mis ei ole hetkel kehtiv, siis nupule Lisa dokument vajutamise tulemusel kuvatakse veateade Suletud struktuuriüksusele ei saa dokumente vormistada ja dokumenti ei ole võimalik luua. |
Isikute lisamine dokumendile
...
- Kui tegemist on personaalse dokumendiga, avaneb
...
- isiku otsimise vorm. Kui tegemist ei ole personaalse dokumendiga, avaneb dokumendi lisamise vorm ja isikute lisamine dokumendile toimub sellel. Isikute lisamisest
...
- dokumentidele lugege täpsemalt peatükist "
...
...
- Uue dokumendi salvestamiseks peab dokumendile olema lisatud vähemalt üks õppija.
...
Dokumendi alaliigi valimine
Rippmenüüst Dokumendi alaliik valige dokumendi alaliik (vt joonis). Vastavalt valitud alaliigile täidetakse välja Päis sisu.
Andmete lisamine ja muutmine dokumendil
- Sisestage kuupäevad (kõnealusel joonisel p 1).Sisestage dokumendile vajalikud kuupäevad (antud juhul Akadeemilise puhkuse algus ja Akadeemilise puhkuse lõpp, vt joonisel p 2) või ja muud vajalikud andmed ning liikuge edasi, kas Enter-klahvi või Tab-klahvi vajutades. Seejärel ilmuvad sisestatud kuupäevad dokumendi päise teksti. Antud dokumendi Dokumendi liigi põhjal täidetakse seejärel automaatselt ka väli Uus õppe lõpukuupäev.
- Üldjuhul dokumendi päise tekstis (joonisel p 3) muudatus teha pole vaja, kuid on mõned erandid. Näiteks korralduse muutmise või tühistamise korralduse vormistamisel on päise tekst vaja dokumendi vormistajal endal sisestada.
- Päise teksti muutmiseks vajutage välja Päis järel nupule Muuda, tehke (vt joonis). Tehke päise tekstis vajalikud muudatused ning vajutage nupule Sulge.
Dokumendile lisatud õppija õppekoha andmete vaatamiseks vajutage matriklinumbri lingile (vt joonis).
Lisainfo lisamine dokumendile
Lisainfo lisamiseks vajutage välja Lisainfo järel nupule Muuda (vt joonis
...
). Sisestage tekst ja vajutage nupule Sulge.
Aluse määramine
Määrake Alus rippmenüüst (
...
vt joonis) dokumendi alus. Kui sobivat aluse teksti ei ole, siis lisage see vajutades nupule Muuda/lisa. Vajadusel lugege aluste haldamisest täpsemalt peatükist "
...
Dokumendi allakirjutajate ja koostajajate määramine
Määrake Dokumendi allakirjutaja rippmenüüst (
...
vt joonis) dokumendi allakirjutaja. Dokumendi koostaja (rippmenüü Dokumendi koostaja) määramine toimub samalaadselt. Kui sobivat allakirjutajat või koostajat ei pakuta, siis lisage see vajutades nupule Muuda/Lisa. Dokumendi allakirjutajate ja koostajate haldamisest lugege täpsemalt peatükist "
...
Dokumendi allakirjutajate ja koostajate haldamine".
Dokumendi jaluse lisamine
Dokumendi jaluse teksti lisamiseks vajutage välja Jalus järel nupule Muuda (
...
vt joonis). Sisestage jaluse tekst ja vajutage nupule Sulge.
Dokumendi salvestamine, olekud ja nende muutmine
- Kui kõik vajalikud dokumendi väljad on täidetud, vajutage selle alaservas nupule Salvesta. Pärast salvestamist on tekib Loomisel olekus
...
- dokument, mille alaservas on nupud edasiseks dokumendiga toimetamiseks (vt joonis).
- Dokumendi saab vajadusel kustutada ja sellel olevaid andmid muuta.
- Dokumendi vormistamise järgmine etapp on selle väljastamine ja seejärel registreerimine. Kui tegemist on esildisega, siis see tuleb see esmalt väljastada, DHISis kinnitada ja seejärel saab selle põhjal luua korralduse (nupp Loo korraldus), mis tuleb väljastada ja registreerida.
| Info |
|---|
Dokumendi olekutest ja nende muutmisest lugege vajadusel täpsemalt peatükist "Dokumentide olekud ja nende muutmine". |
SEOTUD TEEMAD
...