| Teema / Topic | Juhised / Guidelines | Täiendav info / Additional info |
|---|
| 1 | OneDrive seadistamine / Configuring OneDrive | Kõigil Tartu Ülikooli töötajatel ja tudengitel on olemas ülikooli kasutajatunnusega seotud OneDrive konto. Teenust on võimalik kasutada nii veebibrauseris (nt Mozilla Firefox või Chrome) kui ka arvutisse paigaldatud rakenduse kaudu. Kõigis Windows 10 operatsioonisüsteemiga arvutites on OneDrive juba paigaldatud. Mac arvutitesse saab Onedrive-i paigaldades O365 komplekti või eraldi installeerides.
All employees and students of the UT have the OneDrive account linked to their UT user account. The service can be used both in the web browser (e.g. Mozilla Firefox or Chrome) or in a desktop application. All computers with Windows 10 operating system have OneDrive preinstalled. Mac users can get OneDrive by installing the O365 package or OneDrive separately. |
|
| 2 | OneDrive Windowsi arvutis / OneDrive on Windows | Selleks, et OneDrive mugavamalt kasutada, tuleks see esmalt käivitada oma arvutis. - Ava arvutis Start menüü ning kirjuta otsingusse "onedrive".
- Ava otsingutulemusena leitud OneDrive rakendus.
- Väljale, mis nõuab e-posti aadressi, sisesta oma ülikooli kasutajatunnus kujul kasutajatunnus@ut.ee ja vajuta nupule Sign in.
- Seejärel nõutakse sinult kasutajatunnusega seotud parooli. Sisesta see ette antud väljale.
- Pärast edukat sisselogimist on OneDrive valmis kasutamiseks.
- OneDrive kausta leiad, kui avada Windows Explorer (kaustade vaade).
To use OneDrive more conveniently, first launch it on your computer. - Open the Start menu and write “onedrive” in the search field.
- Open the OneDrive application among the search results.
- In the field requiring an email address, enter your UT user name in the format username@ut.ee and click on Sign in.
- Then, you will be asked for the password connected to this user name. Enter the password in the required field.
- After a successful login, OneDrive is ready for use.
- You will find the OneDrive folder when you open Windows Explorer (folder view).
| |
| 3 | OneDrive Mac arvutis / OneDrive on Mac | Selleks, et OneDrive mugavamalt kasutada, tuleks see arvutis käivitada. - Ava arvutis Spotlight ning kirjuta otsingusse "onedrive".
- Ava otsingutulemusena leitud OneDrive rakendus.
- Väljale, mis nõuab e-posti aadressi, sisesta oma ülikooli kasutajatunnus kujul kasutajatunnus@ut.ee ja vajuta nupule Sign in.
- Seejärel nõutakse sinult kasutajatunnusega seotud parooli. Sisesta see ette antud väljale.
- Pärast edukat sisselogimist on OneDrive valmis kasutamiseks.
- OneDrive kausta leiad, kui avada Finder.
- OneDrive-i kausta on võimalik kinnitada püsivalt dokile.
To use OneDrive more conveniently, first launch it on your computer. - Open Spotlight and write “onedrive” in the search field.
- Open the OneDrive application among the search results.
- In the field requiring an email address, enter your UT user name in the format username@ut.ee and click on Sign in.
- Then, you will be asked for the password connected to this user name. Enter the password in the required field.
- After a successful login, OneDrive is ready for use.
- You will find the OneDrive folder when you open Finder.
- The OneDrive folder can be pinned to dock.
| |
| 4 | OneDrive nutiseadmes / OneDrive on a mobile device | Onedrive kasutamiseks nutiseadmes peab eelnevalt OneDrive rakenduse Play Store-st (Android) või App Store-st (iOS) alla laadima. - Ava nutiseadmes OneDrive-i rakendus.
- Androidi puhul tuleb vajutada "Sign in" nupule.
- Väljale, mis nõuab e-posti aadressi, sisesta oma ülikooli kasutajatunnus kujul kasutajatunnus@ut.ee ja vajuta nupule "Edasi" nupule.
- Seejärel nõutakse sinult kasutajatunnusega seotud parooli. Sisesta see ette antud väljale.
- Pärast edukat sisselogimist on OneDrive valmis kasutamiseks.
- Alumise menüüriba kaudu saab ligi erinevatele valikutele.
- OneDrive saate faile üleslaadida, luua uusi faile või kaustasid jms vajutades üleval paremas nurgas olevale "+" märgile.
- Otsingu funktsiooni kasutamiseks tuleb vajutada luubi ikoonile üleval paremas nurgas.
- iOS-i puhul on otsingu lahter püsivalt nähtaval rakenduse ülaosas.
To use OneDrive in a mobile device, you must first download the OneDrive application from Play Store (Android) or App Store (iOS). - Open the OneDrive application on the mobile device.
- When using Android, click on “Sign in”.
- In the field requiring an email address, enter your UT user name in the format username@ut.ee and click on the arrow.
- Then, you will be asked for the password connected to this user name. Enter the password in the required field.
- After a successful login, OneDrive is ready for use.
- Use the bottom menu bar to access different options.
- The + button in the top-right corner allows you to upload files and folders to OneDrive and create new ones.
- Click on the magnifier icon in the top-right corner to use the search function.
- In iOS, the search field is permanently visible in the upper part of the application.
| |
| 5 | OneDrive veebibrauseris / OneDrive in a web browser | OneDrive on võimalik kasutada ka veebibrauseris. - Selleks tuleb minna aadressile http://365.ut.ee.
- Logi sisse oma ülikooli kasutajatunnusega. Kasutajatunnus tuleb sisestada kujul kasutajatunnus@ut.ee. Parooliks on TÜ kontoga seotud salasõna.
- Vali avanenud menüü vaatest OneDrive.
OneDrive can be also used in a web browser. | |
| 6 | Desktop ja My Documents kaustade varundamine Windowsis / Backing up Desktop and My Documents folders in Windows | OneDrives on võimalik sisse lülitada Desktop, My Documents ning My Pictures kaustade varundamine. Selle sisselülitamisel suunatakse valitud kaustad OneDrive kaustapuusse. - Vajutage tegumiribal OneDrive ikoonile, seejärel hammasrattale ning Settings.
- Olenevalt Windowsi versioonist, valige Back up > Manage back up või koheselt Manage backup.
- Valige soovitud kaustad ning klõpsake Start back up.
You can turn on Desktop, My Documents and My Pictures folders syncing to OneDrive. If configured, it redirects chosen folders to OneDrive directory. - Click on OneDrive icon on the taskbar, then on gear followed by Settings.
- Depending on Windows version, choose either Back up > Manage back up or directly Manage backup.
- Choose folders you'd like to sync and click on Start back up.
| 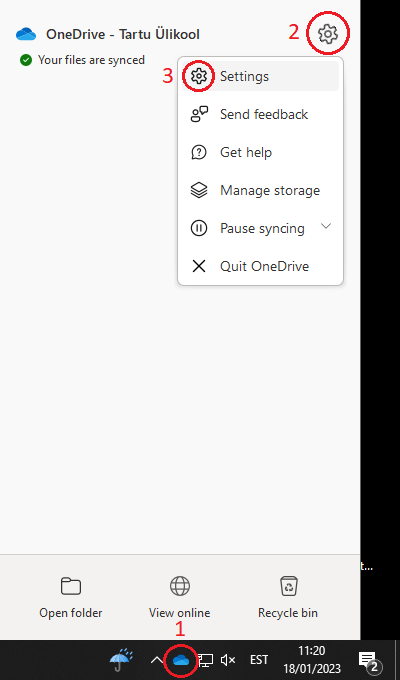 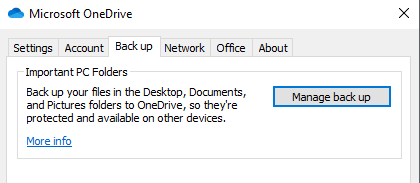 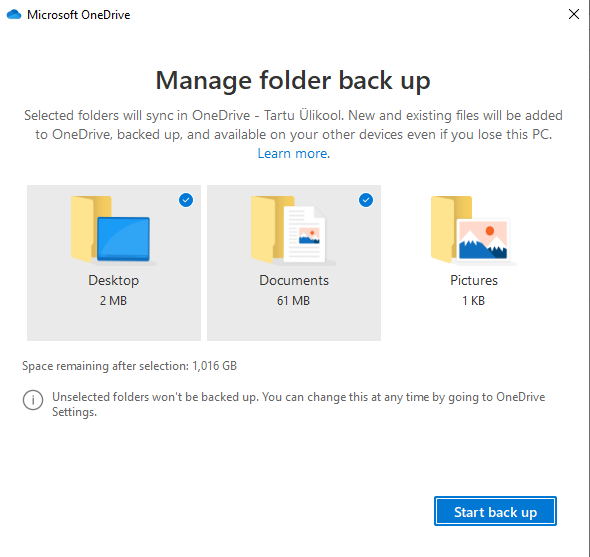 |
| 7 | Failide ja kaustade üleslaadimine ning salvestamine OneDrive / Uploading and saving files and folders in OneDrive | Microsoft Edge või Google Chrome- Valige Upload/Laadi üles> Files/Failid või Upload/Laadi üles > Folder/Kaust.
- Valige failid või kaust, mida soovite üles laadida.
- Valige Upload/Ava või Vali kaust.
Muud veebilehitsejad- Valige Upload/Laadi üles, valige üleslaaditavad failid ja valige Upload/Ava.
- Kui te ei näe neid valikud, looge uus kaust ja laadige siis failid sellesse kausta üles.
Microsoft Office rakendustes- Faili salvestamisel valige File > Save as/Salvesta nimega > OneDrive - Tartu Ülikool.
Microsoft Edge or Google Chrome- Select Upload > Files or Upload > Folder.
- Select the files or folder you want to upload.
- Select Upload or Select folder.
Other web browsers- Select Upload, select the files to be uploaded and click on Upload/Open.
- If you do not see these options, create a new folder and upload the files to the newly created folder.
In Microsoft Office applications- When saving the file, select File > Save as > OneDrive - Tartu Ülikool.
|
|
| 8 | Failide ja kaustade allalaadimine OneDrivest kasutades veebilehitsejat / Downloading files and folders from OneDrive using web browser | - Valige allalaaditavad kaustad ja/või dokumendid linnukesega.
- Vajutage Laadi alla / Download nuppu, mis tekitab valikust .zip faili. Olenevalt veebibrauseri seadistusest, küsitakse kuhu pakitud fail salvestatada või salvestatakse see automaatselt arvutisse Allalaetud failide kausta.
- Select files and/or folders you wish to download with checkmarks.
- Click Laadi alla / Download button, which creates .zip file from selection. Depending on your web browser configuration, it will be asked where to save it or it is automatically saved to Downloads folder in your computer.
| |
| 9 | Failide jagamine ja ühistöö Office rakendustes / File sharing and collaboration in Office applications | - Vali ülevalt paremalt nurgast Share/Jaga.
- Valige, kas inimene, kellele faili jagate, peab saama faili ka muuta või ainult vaadata.
- Sisestage inimese nimi või e-posti aadress, kellega soovite dokumenti jagada. Ülikooli kasutajad on kõik leitavad nime järgi.
- Faili saab jagada ka lingi abil vajutades selleks vastavat nuppu.
- Lisaks on võimalik fail saata otse Outlooki rakenduse kaudu vajutades selleks ette nähtud nuppu.
- Select Share in the top-right corner.
- Select whether the person you are sharing the file with should be able to edit or only view the file.
- Enter the name or email address of the person you want to share the document with. All UT users can be searched by name.
- The file can be also shared via a link by clicking on the corresponding button.
- Also, a file can be sent directly via the Outlook application by clicking on the corresponding button
|
|
| 10 | Failide jagamine ja ühistöö veebilehitsejas / File sharing and collaboration in a web browser | - Tee dokumendil parema hiireklahviga klõps.
- Vali avanenud menüüst Share/Jaga.
- Valige, kas inimene, kellele faili jagate, peab saama faili ka muuta või ainult vaadata.
- Sisestage inimese nimi või e-posti aadress, kellega soovite dokumenti jagada. Ülikooli kasutajad on kõik leitavad nime järgi.
- Faili saab jagada ka lingi abil vajutades selleks vastavat nuppu.
- Lisaks on võimalik fail saata otse Outlooki rakenduse kaudu vajutades selleks ette nähtud nuppu.
- Right-click on the document.
- Select Share from the menu.
- Select whether the person you are sharing the file with should be able to edit or only view the file.
- Enter the name or email address of the person you want to share the document with. All UT users can be searched by name.
- The file can also be shared via a link by clicking on the corresponding button.
- Also, a file can be sent directly via the Outlook application by clicking on the corresponding button
|
|
| 11 | Failide sünkroniseerimine arvuti kõvakettale / Syncing files to computer hard drive | - Võrguväliseks kasutamiseks on võimalik Onedrive'i faile sünkroniseerida kõvaekettale
- Vt juhised paremal
- To use OneDrive files outside the network, the files can be synced to computer hard drive
- See the instructions on the right
| |


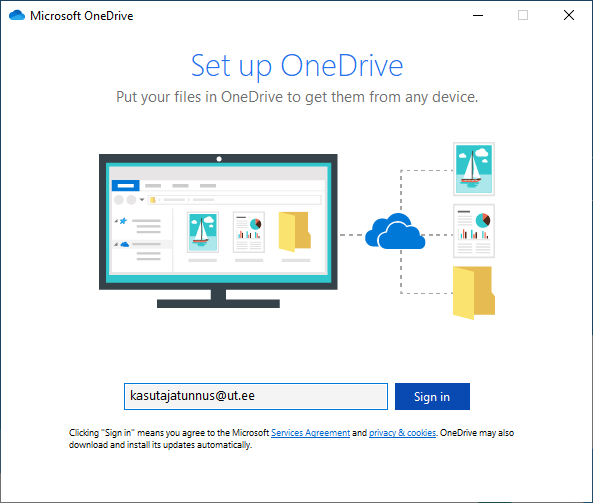
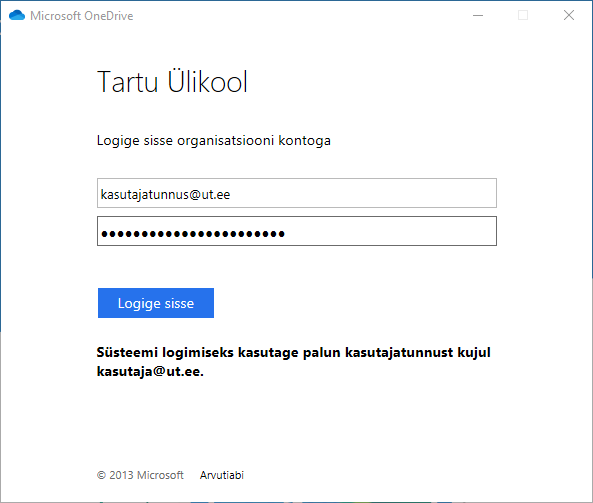
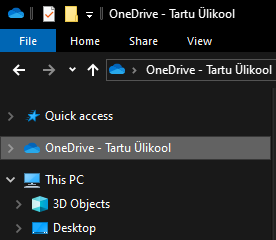






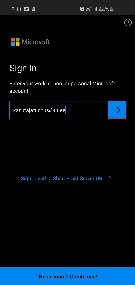



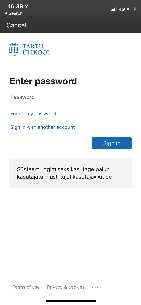



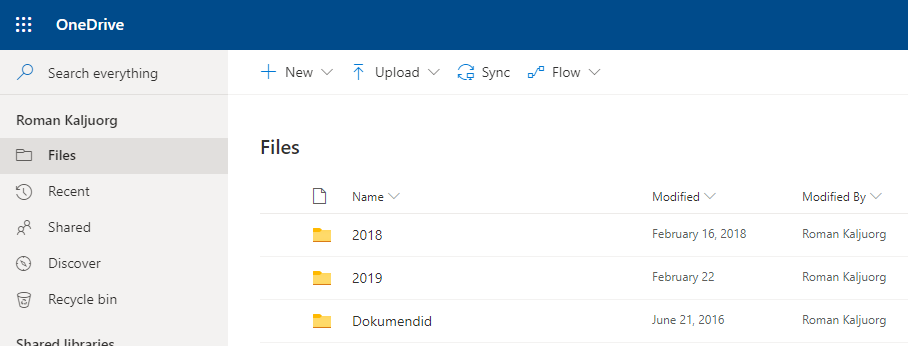
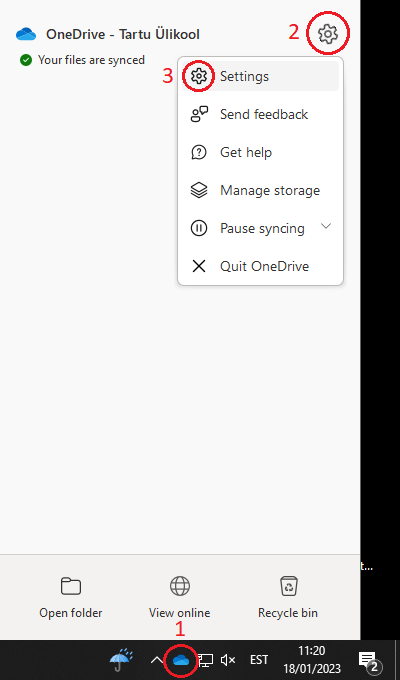
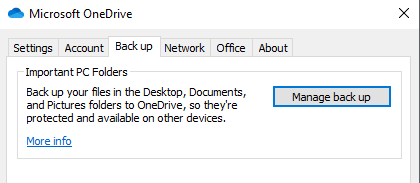
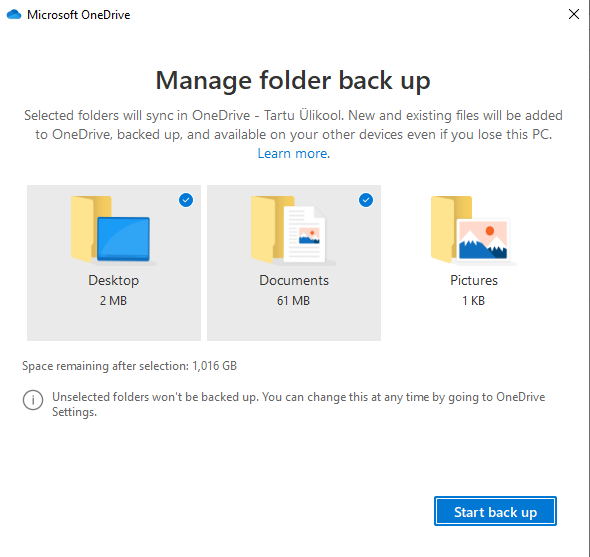






This page has no comments.