Siit juhendist leiad juhised Microsoft Teams'i kohta.
Seoses Microsoft 365 Copiloti kasutuselevõtuga muudeti andmelekke riskide vähendamiseks kõik Teams avalikud töörühmad privaatseks.
Edaspidi saab avalikke Teams töörühmasid luua ainult läbi arvutiabi.
Teams-i kasutusõigus on kõigil 17 000+ ülikoolipere liikmel ja kulutusi selle kasutusele võtmiseks ei ole vaja teha.
- Teams-i koosolekul osalemiseks ei pea teisel osapoolel olema ülikooli või MS kasutajatunnust.
- Teams-i koosolekul osalemiseks ei pea arvutis olema Teams-i rakendust - saab kasutada kenasti ka veebilehitsejas. Nutiseadme kaudu osalemiseks on vajalik vastav nutiseadme rakendus, mille saab vastava operatsioonisüsteemi rakenduste poest.
- Teams-i meeskondadesse saab kaasata ülikooli kasutajatunnust mitteomavaid inimesi. Samuti saab Sharepointi kaudu faile jagada ülikooli kasutajatunnust ja e-posti aadressi mitteomavatele inimestele.
Lisainformatsiooni leiad:
- KKK Microsoft Teamsi kohta
- 19.12.2019 toimunud koolitusseminari Microsoft Teams-i kasutamine - annoteeritud videosalvestust ja slaide.












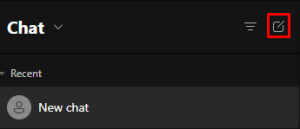


1 Comment
Kalle Kiiranen
09.09.2025Nüüd saab Teamsi ka läbi Software Centeri tavakasutajana lisada