Go to start of metadata
- Created by Joonas Masing, last updated on 11.12.2024 9 minute read
In this guide, you will find answers to frequently asked questions about using Microsoft Teams.
Useful materials:
- The slides and annotated video recording of the training course “Using Microsoft Teams” that took place on 19 December 2019.
- Short videos by Microsoft on using MS Teams.
FAQ
NB! To log in to Teams, enter username@ut.ee, not firstname.surname@ut,ee.
- An important trick in an MS Teams chat is to reply to a conversation in the same thread instead of starting a new conversation:
- Use the Reply field in the conversation.
- Do not reply by writing to the field Start a new conversation.

- If you belong to many teams, it may be rather difficult to keep an eye on all discussions in all groups.
- If you want to get the attention of a group, channel or person, use the @mention.
- Then the mentioned person will receive an active notification - a red alert in the Activity and/or Teams and/or Chat menu.
- A person who does not actively use MS Teams (for instance, an external guest) also receives the notification by e-mail.
- If you have switched on the notifications of a channel, you will also be notified if you are not @mentioned.
- By default, notifications of new messages in groups are switched off in MS Teams.
- See Creating a team workspace in MS Teams (turn on notifications on new group messages in MS Teams).



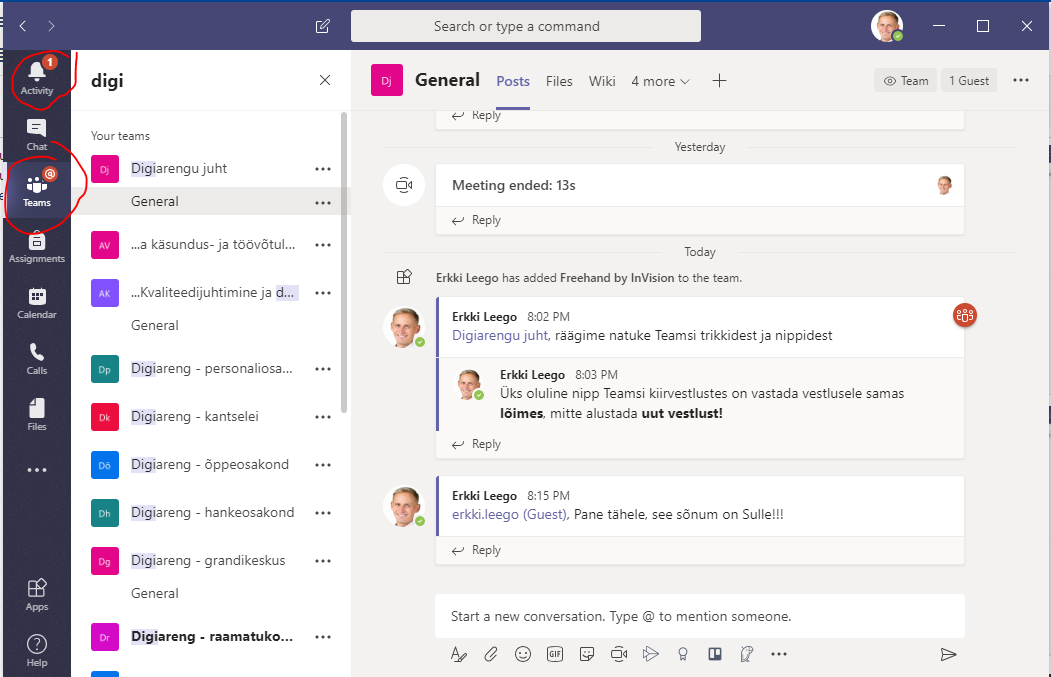


- With the large gallery view, you can watch up to 49 video streams at a time.
- "New Meeting Experience" must be enabled before using large gallery view.
- At least 10 participants must share their video for the large gallery view to be available.
- During a meeting, select "..." > select "Large Gallery". If it is not grayed out, it means that there are at least 10 active video streams.
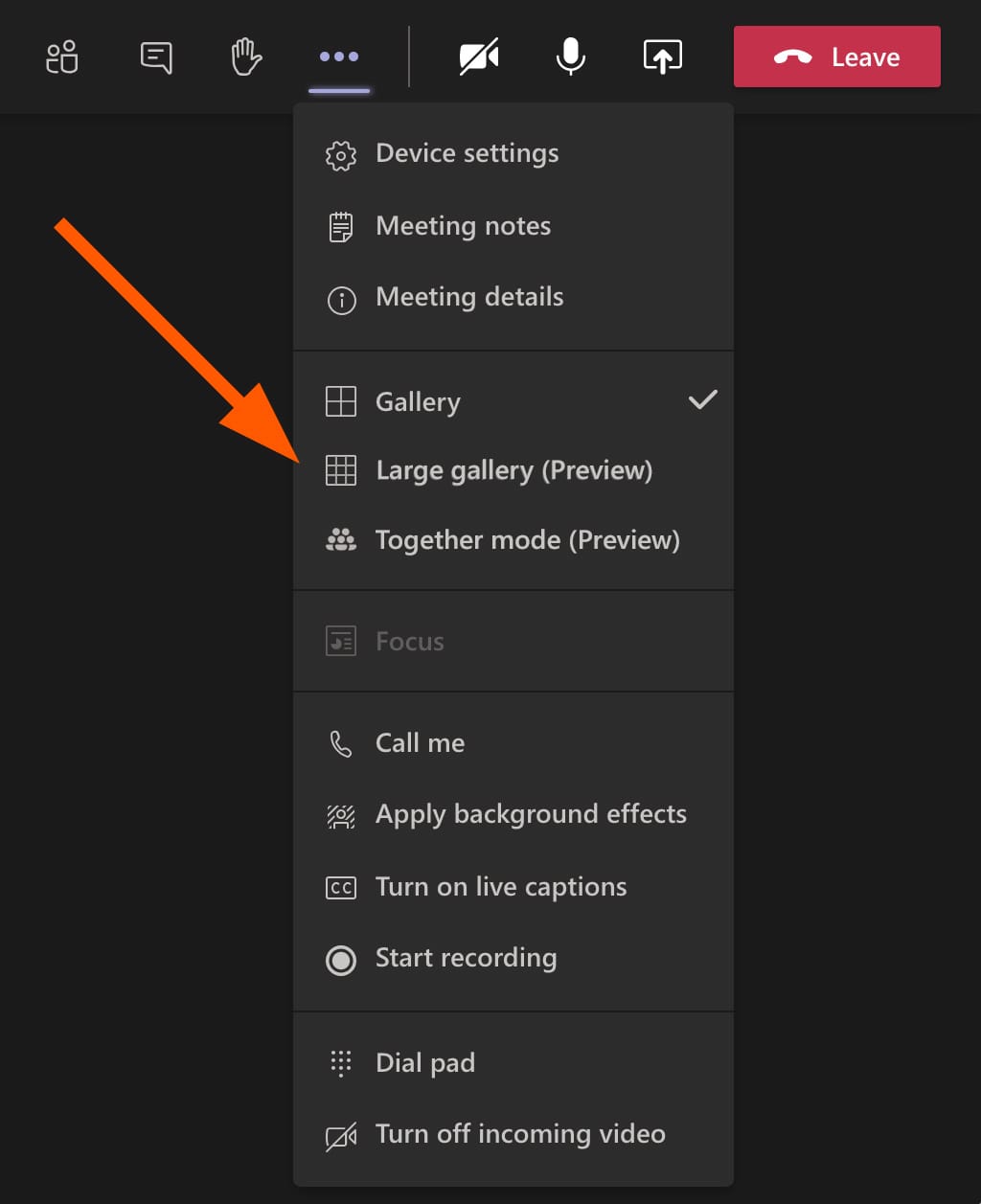
- MS Teams allows pinning important channels.
- Select Pin under “...” next to a channel name.


- MS Teams allows creating channels with private access.
- When you create a new channel, you can choose to give access to the entire team or only some members.
- By default, access is granted to the entire team.
- Creating a private channel.
- Click on "...” next to the team name and then Add channel.
- Insert the channel name.
- Select Private - accessible only to specific group of people within the team from privacy settings.
- Click Next.
- Add members and click Done.




- We advise choosing the type Other.
- If you choose another team type (Class, Staff, etc.), the menu bar of the team will include pre-configured modules you won't probably need (e.g. Staff notebook).

Check Screen sharing in Teams.
- MS Teams allows adding modules to be used within a team.
- MS Forms and Polly are suitable for voting and polls.
- Check Organizing a vote in Teams (old).

- Ask for advice from the e-learning specialists of the university.
- See Quick Start Guide - Microsoft Teams for Education.
- It is wise to archive the workspace when the team workspace is no longer needed.
- If a team workspace is deleted, all the content, conversations, etc. created in the team will be lost.
- A deleted group can be restored by an administrator within 30 days after deletion.
- Contact the IT helpdesk to restore a deleted group.
- MS Teams offers simple tools for producing and broadcasting video of a public seminar using its Teams Live Event function.
- An event can have up to 10,000 viewers.
- Viewers can watch the video and ask questions.
- See Videoconference for large audiences - Teams Live Event.

- An MS Teams chat is not the best option for sending work assignments and requests to others.
- Since the main focus of MS Teams is conversations, it is not easy for people to take on assignments from there.
- The MS Teams menu Assignments is meant for teaching activities and is not suitable for managing a team’s work assignments in general.
- A more convenient tool for joint management of work assignments is the Planner that can be added to an MS Teams workgroup as a module.
- See reating a team workspace in MS Teams (“Create a work assignment management space for your team using Planner”).
- See FAQ - tips and tricks of Planner.



- An external member can be added to an MS Teams team as a guest, using the person’s e-mail address.
- If the person has not used MS Teams before, he/she must first create a free account of MS Teams and can then join the corresponding workgroup.
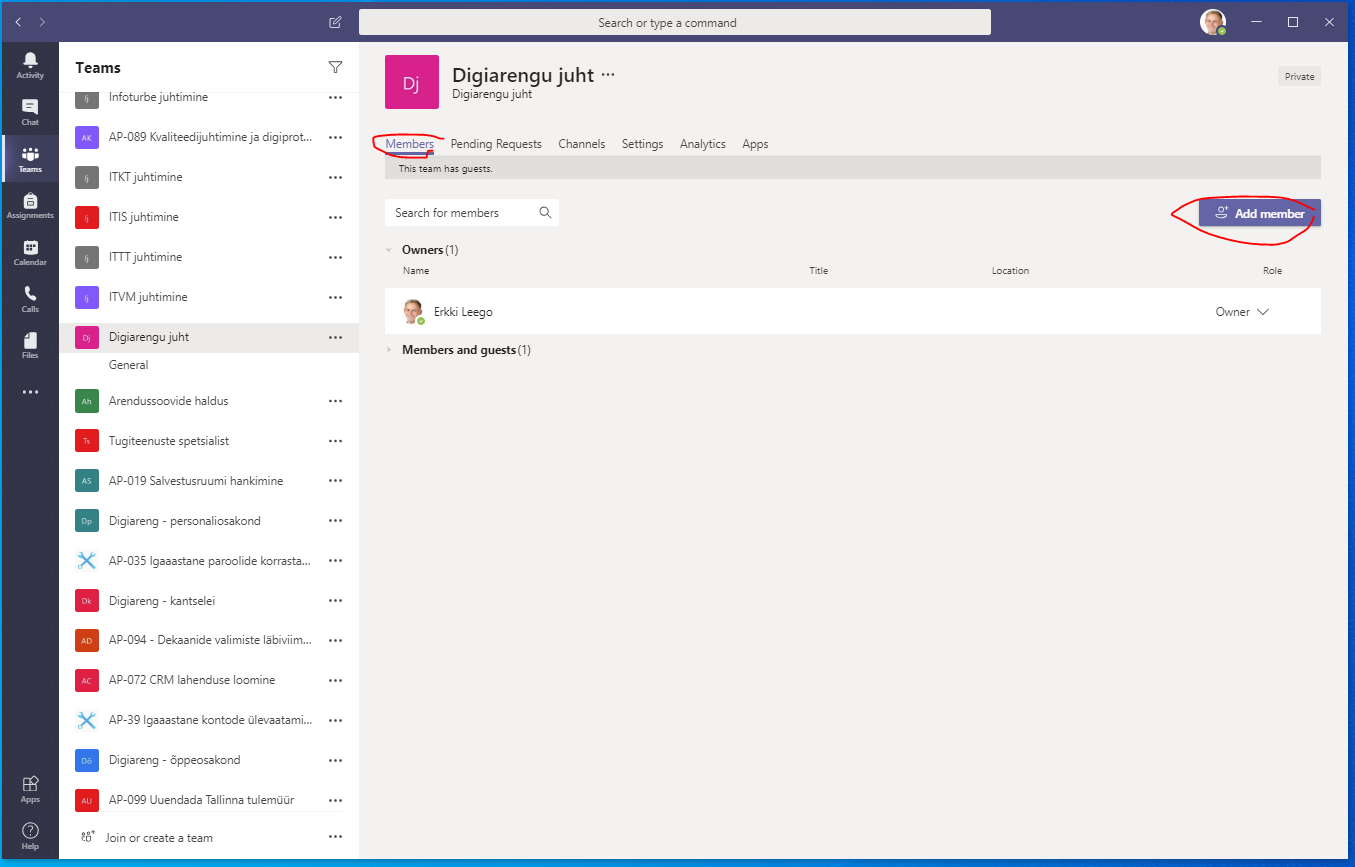


- Click “...” next to the team name.
- Select Get link to the team.
- Select Copy.
- You can share the copied link through other channels.
- The team owner needs to accept the requests sent through the link.
- Manage Team → Pending Requests → Accept.
- Tip: if you want people with the link to join the team right away, without the acceptance, you can create a team code:
- Manage Team → Settings → Team code → Generate.
- You can share this code together with the invite link via other channels.




Generating a Team code:

- MS Teams allows configuring the rights of the team members to create and delete elements of the workgroup.
- The following elements can be managed:
- Allow members to create and update channels.
- Allow members to delete and restore channels.
- Allow members to add and remove apps.
- Allow members to upload custom apps (by third parties).
- Allow members to create, update and remove tabs.
- Allow members to create, update and remove connectors.
- Give members the option to delete their messages.
- Give members the option to edit their messages.
- Allow guests (members outside the university) to create and update channels.
- Allow guests to delete channels.
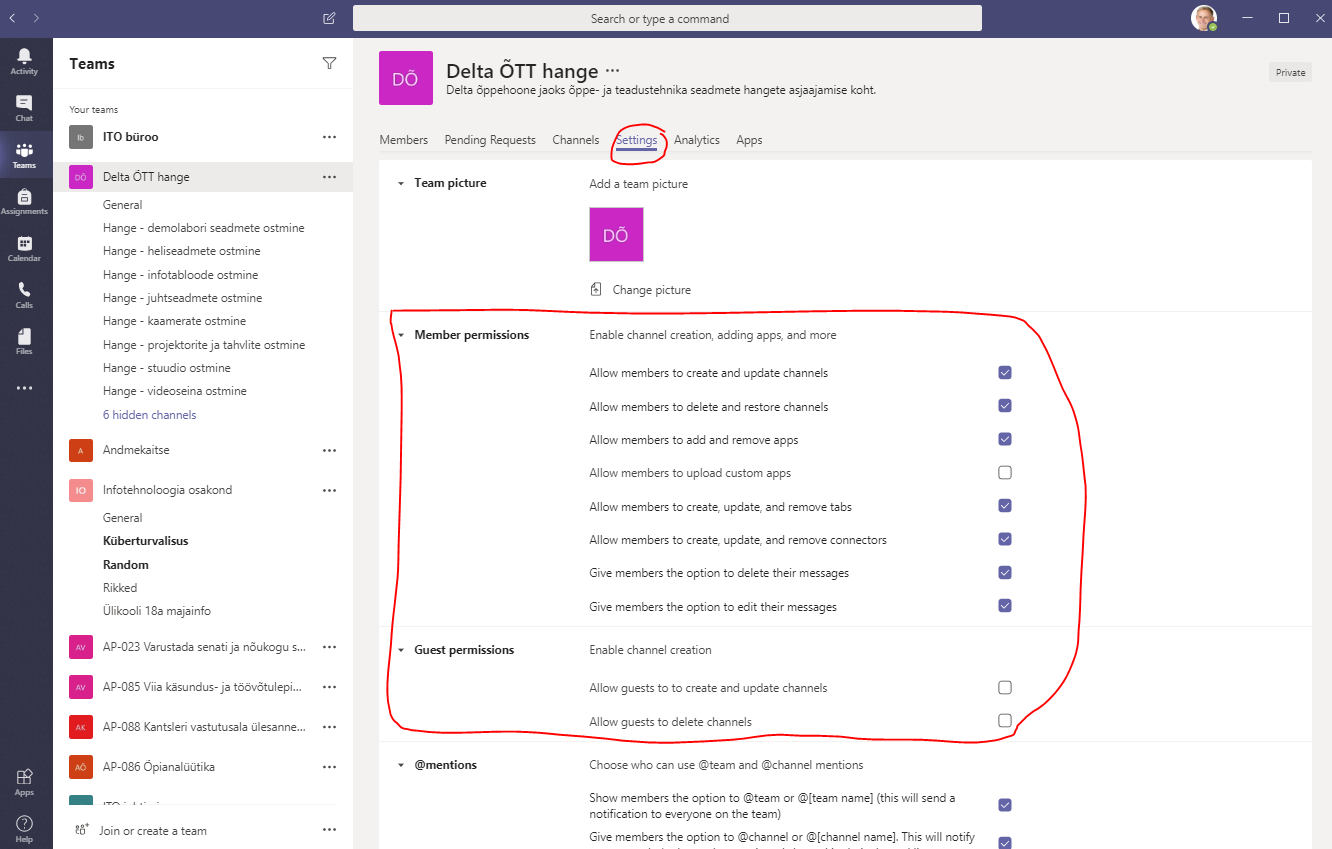
- It is possible to discuss a document in MS Teams - share additional comments, assign tasks, etc.
- Select the function Conversation.
- The conversation is visible also in the main chat view.
- Please note! This function only works with documents added to MS Teams.
- External resources (e.g. a Sharepoint folder) do not support the Conversation function.


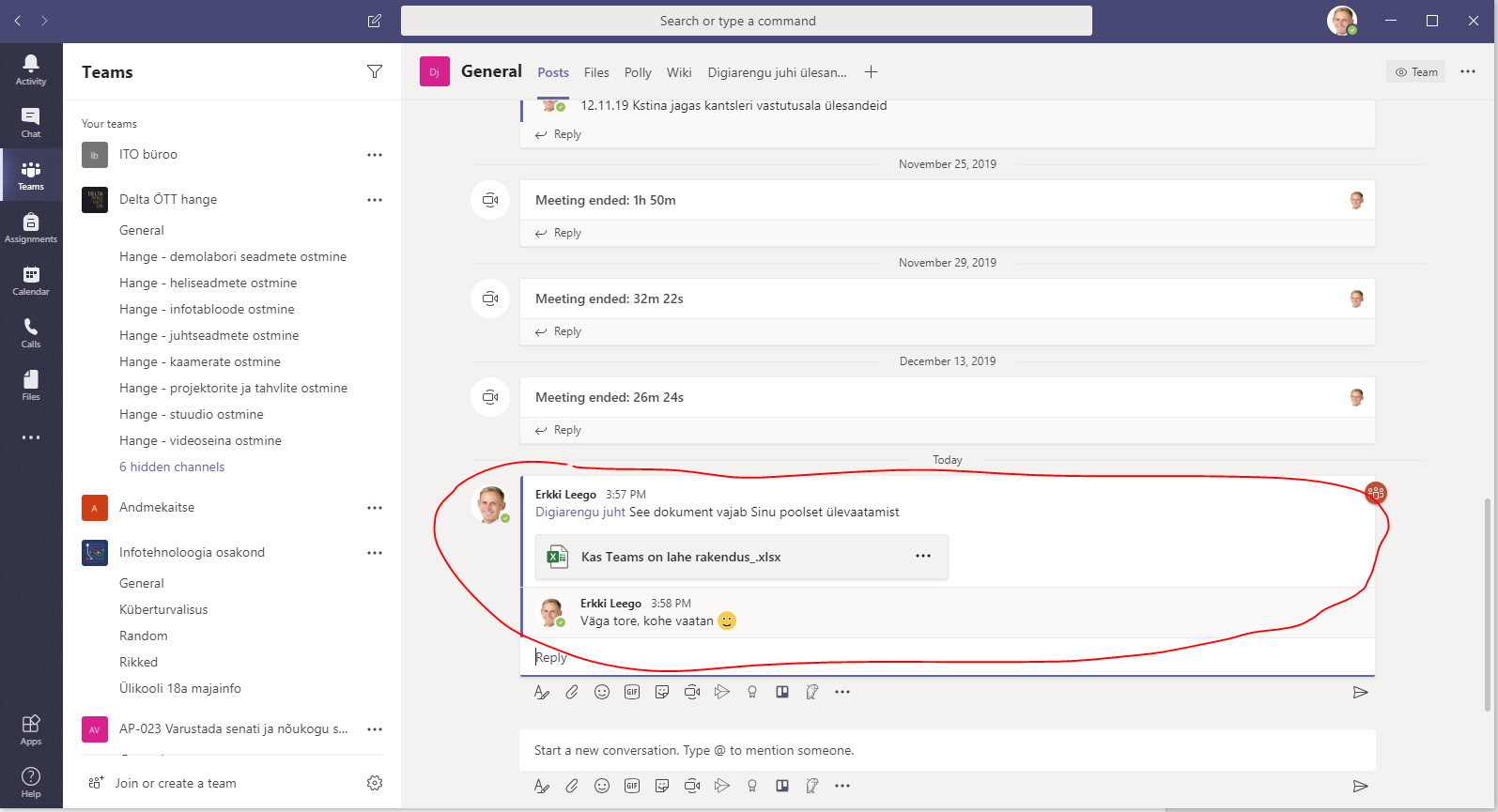
- Each MS O365 online application has a button of nine dots in the top left corner. Clicking on it opens a menu of different MS O365 applications.
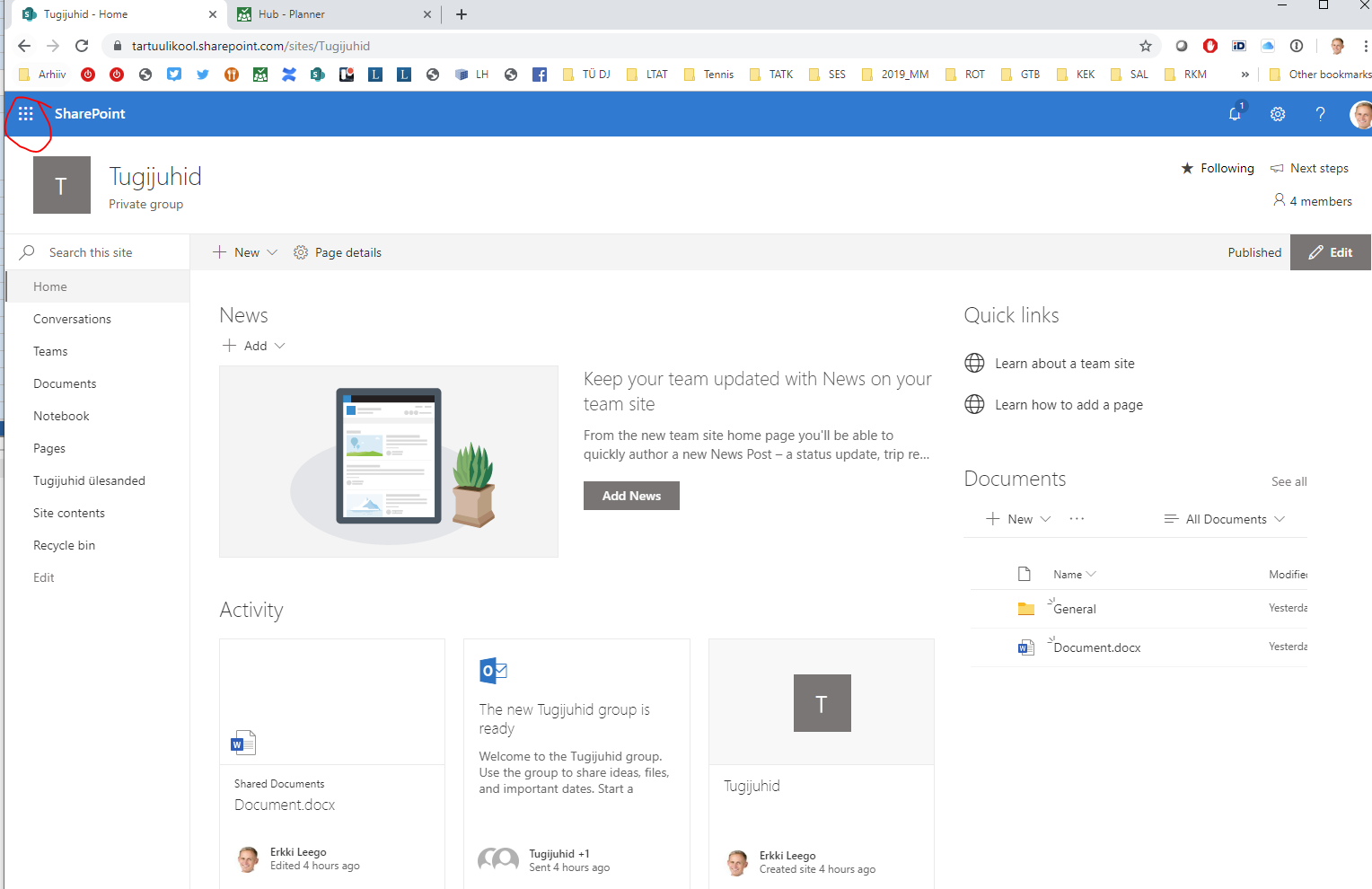
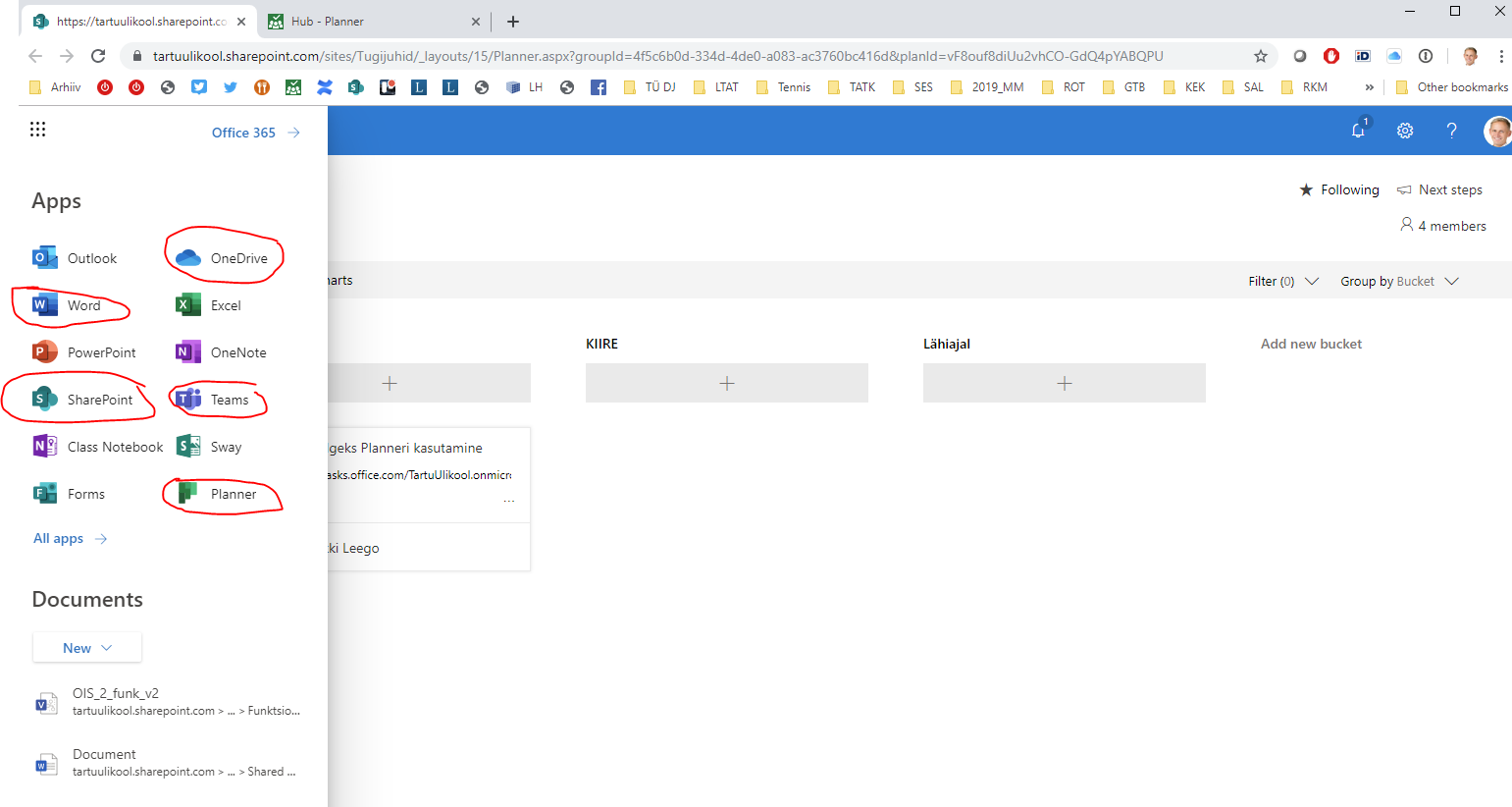
- By default, notifications are disabled in Teams groups. Generally, it is reasonable to turn them on.
- It is important to use the @ mark before a member’s or team’s name in messages to call their attention: @name, @channel, @team. This way the person or the group will get a notification.
- Click your profile picture in the Teams window.
- Select Settings.
- In the General menu you can choose between three themes: Default, Dark or High Contrast.
- Problem: Screen sharing does not work after MacOS Catalina update.
- Solution: Select System Preferences -> Security & Privacy, under Privacy find “Screen Recording” and allow Teams.
Also check the Microsoft forums.
Set the account status to Do Not Disturb.

When attending a meeting, you can open the shared screen by the presenter.
- To do this, click click the Pop outbutton on the menu panel.

- The shared content appears in a separate window that you can conveniently place anywhere on your screen (e.g. move to another screen, change size, etc.)

This page has no comments.