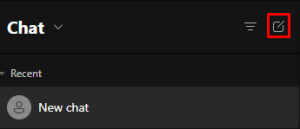Siit juhendist leiad juhised Microsoft Teams'i kohta.
| HTML Wrap | ||
|---|---|---|
| ||
| Note |
|---|
Vaata 19.12.2019 toimunud koolitusseminari Microsoft Teams kasutamine - videosalvestust (1,5 tundi). |
| Note |
|---|
Please have a look to Microsoft Teams for Education short videotutorials! |
| Tip |
|---|
| Juhime tähelepanu paarile olulisele asjaolule: |
Teams-i kasutusõigus on kõigil 17 000+ ülikoolipere liikmel ja kulutusi selle kasutusele võtmiseks ei ole vaja teha.
- Teams-i koosolekul osalemiseks ei pea teisel osapoolel olema ülikooli või MS kasutajatunnust.
- Teams-i koosolekul osalemiseks ei pea arvutis olema Teams-i rakendust - saab kasutada kenasti ka veebilehitsejas. Nutiseadme kaudu osalemiseks on vajalik vastav nutiseadme rakendus, mille saab vastava operatsioonisüsteemi rakenduste poest.
- Teams-i meeskondadesse saab kaasata ülikooli kasutajatunnust mitteomavaid inimesi. Samuti saab Sharepointi kaudu faile jagada ülikooli kasutajatunnust ja e-posti aadressi mitteomavatele inimestele.
Sisukord:
| Table of Contents |
|---|
Vaata lisaks 19.12.2019 toimunud koolitusseminari Microsoft Teams-i kasutamine - annoteeritud videosalvestust ja slaide.
Juhised
| Expand | ||
|---|---|---|
| ||
Ülikooli arvutites on Microsoft Teams eelpaigaldatud. Kui Teams ei ole arvutis, saab seda kasutada:
|
| Expand | ||
|---|---|---|
| ||
|
Microsoft Teams võimaldab korraldada videokoosolekuid, kus saavad osaleda lisaks ülikooli töötajatele ka külaliskasutajad. Koosoleku kutses on külaliste jaoks viide videokoosolekuga liitumiseks ilma lisatarkvara paigaldamata - kõik toimub veebibrauseris.
|
|
|
|
|
| Expand |
|---|
| ||
|
|
|
|
|
| Expand |
|---|
|
- Lohista soovitud fail tekstilahtrisse ning saada see sõnumina oma meeskonnale.
- Vajuta tekstilahtri all olevale kirjaklabrile ning vali soovitud fail oma arvutist, OneDrivest või varem meeskonnaga jagatud failide seast.
|
|
| Expand |
|---|
| ||
Meeskonnaga jagatud dokumente saab ühiselt läbi |
Teams-i muuta.
|
|
|
|
|
|
| Expand | ||
|---|---|---|
| ||
|
|
|
|
|
|
|
| Expand |
|---|
| ||
Uue meeskonna lisamisel tekib kanal General. Antud kanalit on sobiv kasutada tervele meeskonnaga informatsiooni jagamiseks. Täiendavate kanalite loomiseks: |
|
|
|
|
| Expand |
|---|
| ||
|
|
|
|
| Expand | ||
|---|---|---|
| ||
|
|
|
|
| Expand |
|---|
Korduma kippuvad küsimused
| ||
|
Miks ma ei saa Teamsi gruppides uute teadete kohta märguandeid?
- Vaikimisi on Teams-is gruppide uute märguannete teavitused välja lülitatud. Mõistlik on need üldjuhul sisse lülitada.
- Oluline on sõnumite kirjutamisel kasutada teate sees nimelist või grupilist märgendamist @ märgi abil. Siis saab inimene või terve grupp eraldi teavituse
| Multimedia | ||||||
|---|---|---|---|---|---|---|
|
Kuidas anda oma meeskonnale õigused luua ja kustutada töörühma elemente?
- Teamsis saab seadistada meeskonnale õigused töörühma elemente luua ja kustutada
- Hallata saab selliseid elemente:
- Lubada liikmetel luua ja värskendada kanaleid
- Lubada liikmetel kustutada ja taastada kanaleid
- Lubada liikmetel lisada ja kustutada rakendusi
- Lubada liikmetel lisada erirakendusi (3. osapoolte omi)
- Lubada liikmetel luua, täiendada ja kustutada vahelehti
- Lubada liikmetel luua, täiendada ja kustutada ühendusi (connectors)
- Lubada liikmetel kustutada oma kirju
- Lubada liikmetel muuta oma sõnumite sisu
- Lubada külalistel (inimestel väljaspool ülikooli) luua ja täienda kanaleid
- Lubada külalistel kustutada kanaleid
| Multimedia | ||||||
|---|---|---|---|---|---|---|
|
Mulle ei meeldi Teamsi hele kujundus. Kuidas seda muuta?
- Vajuta Teamsi aknas enda profiilipildile.
- Vali Settings.
- General menüüs saad valida kolme erineva kujunduse vahel: hele, tume või kõrge kontrastiga.