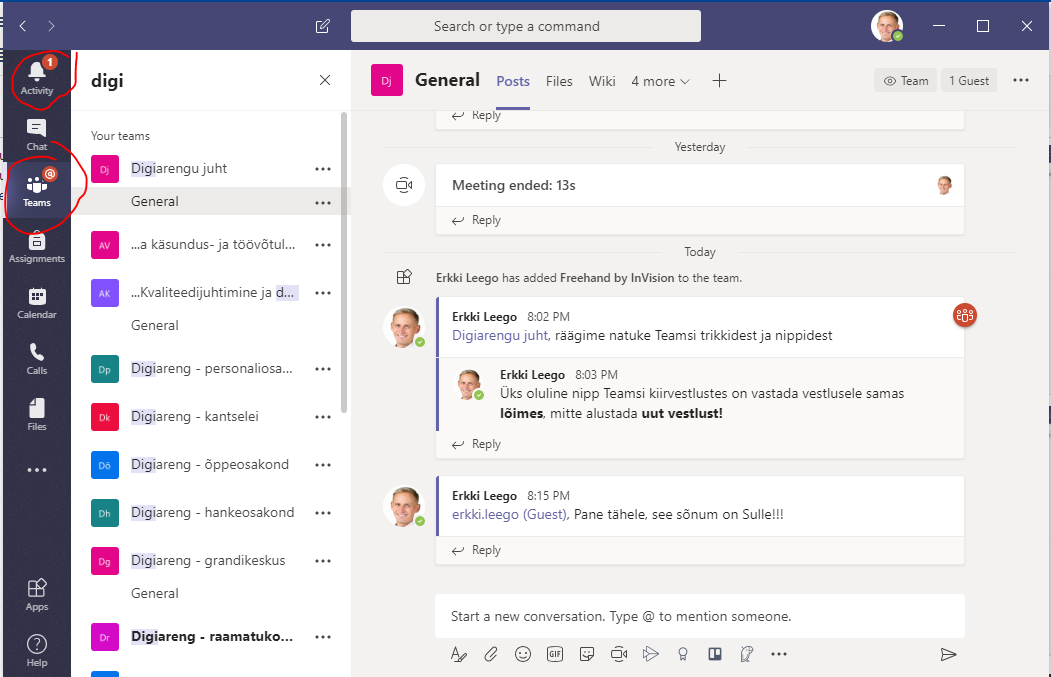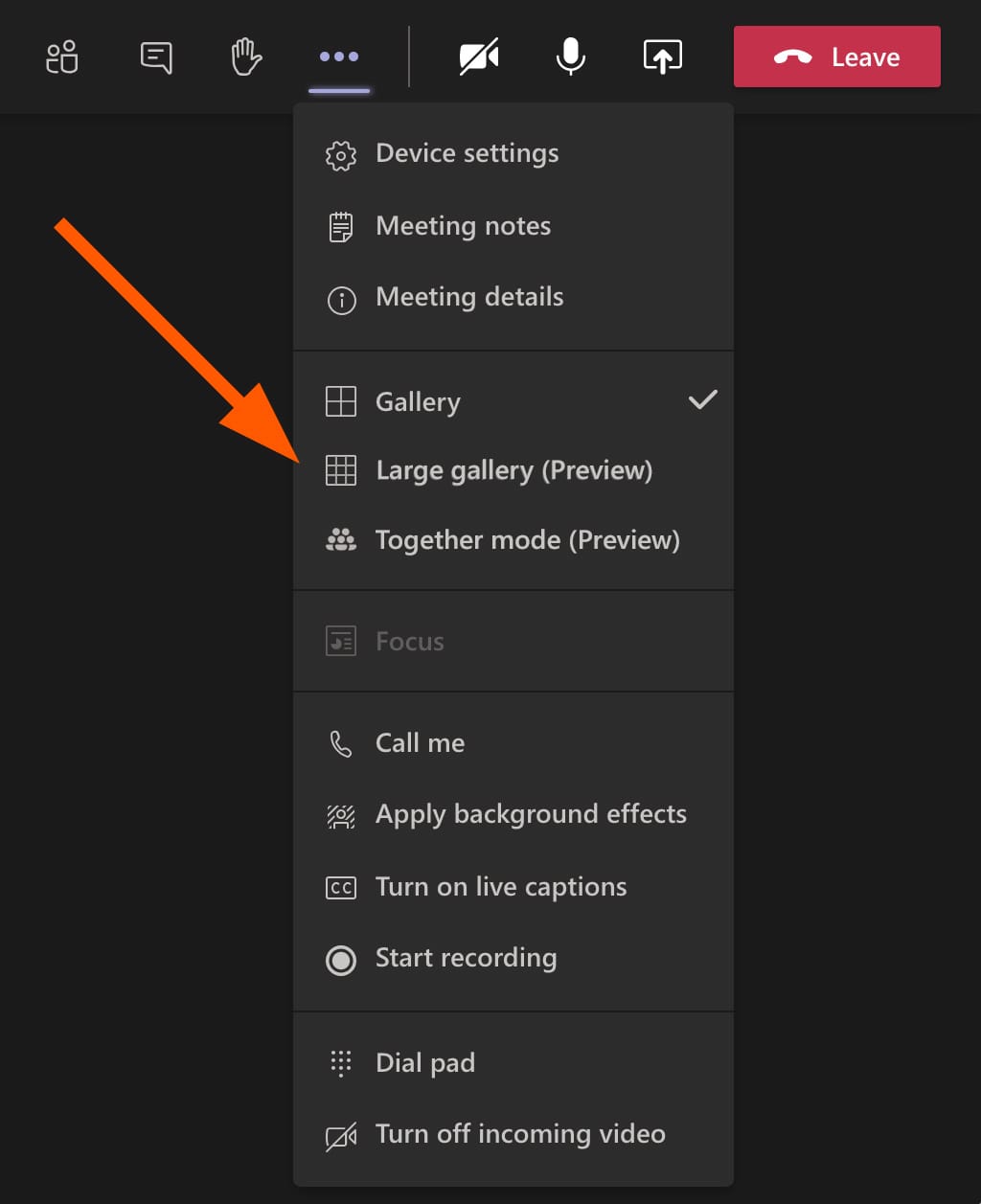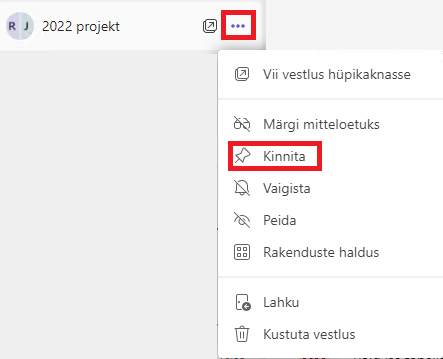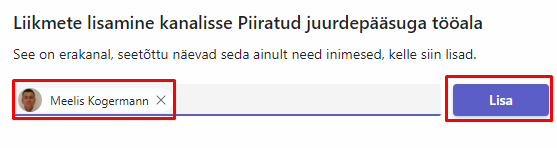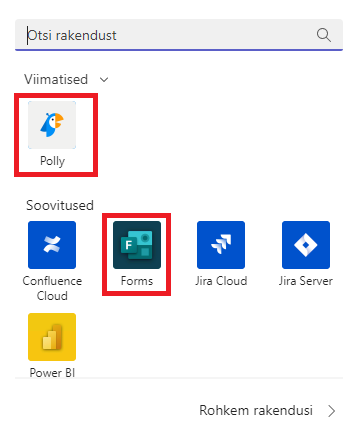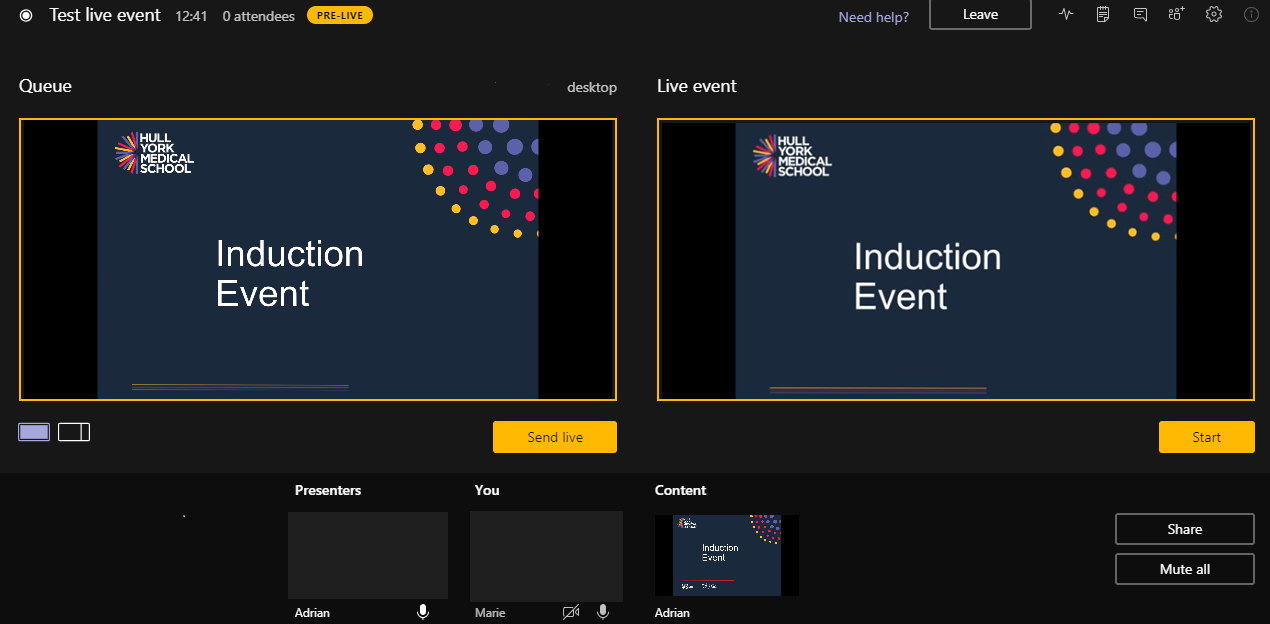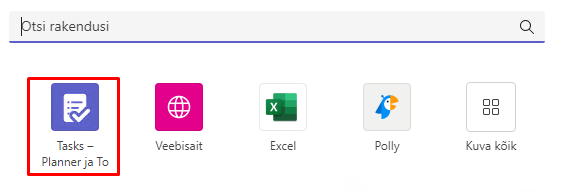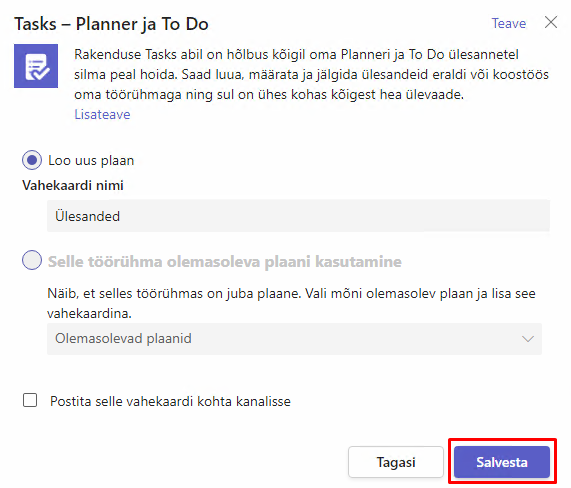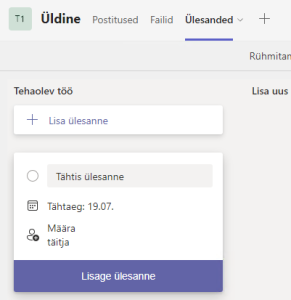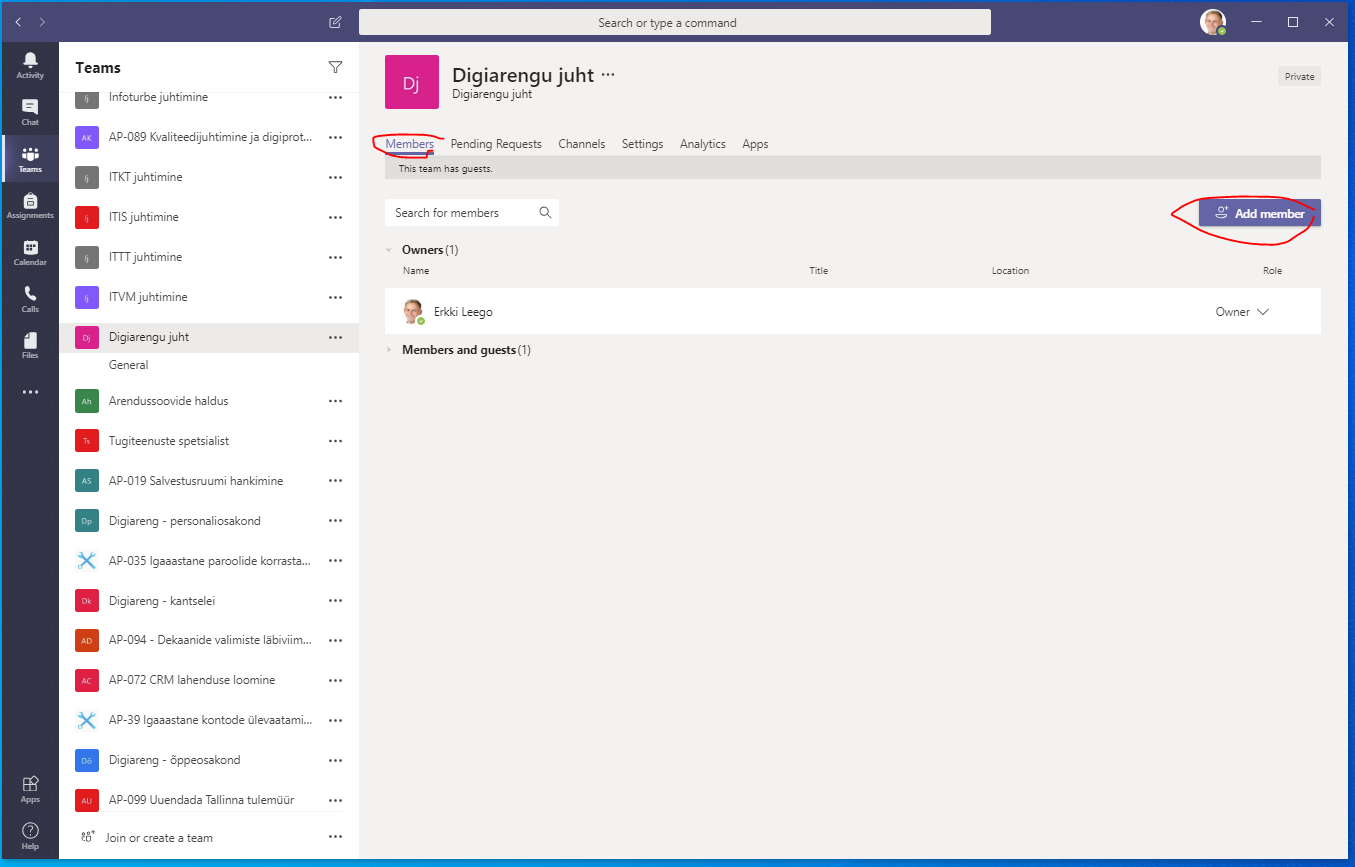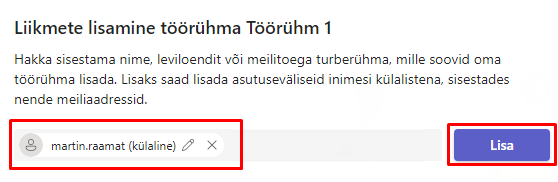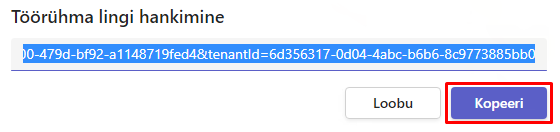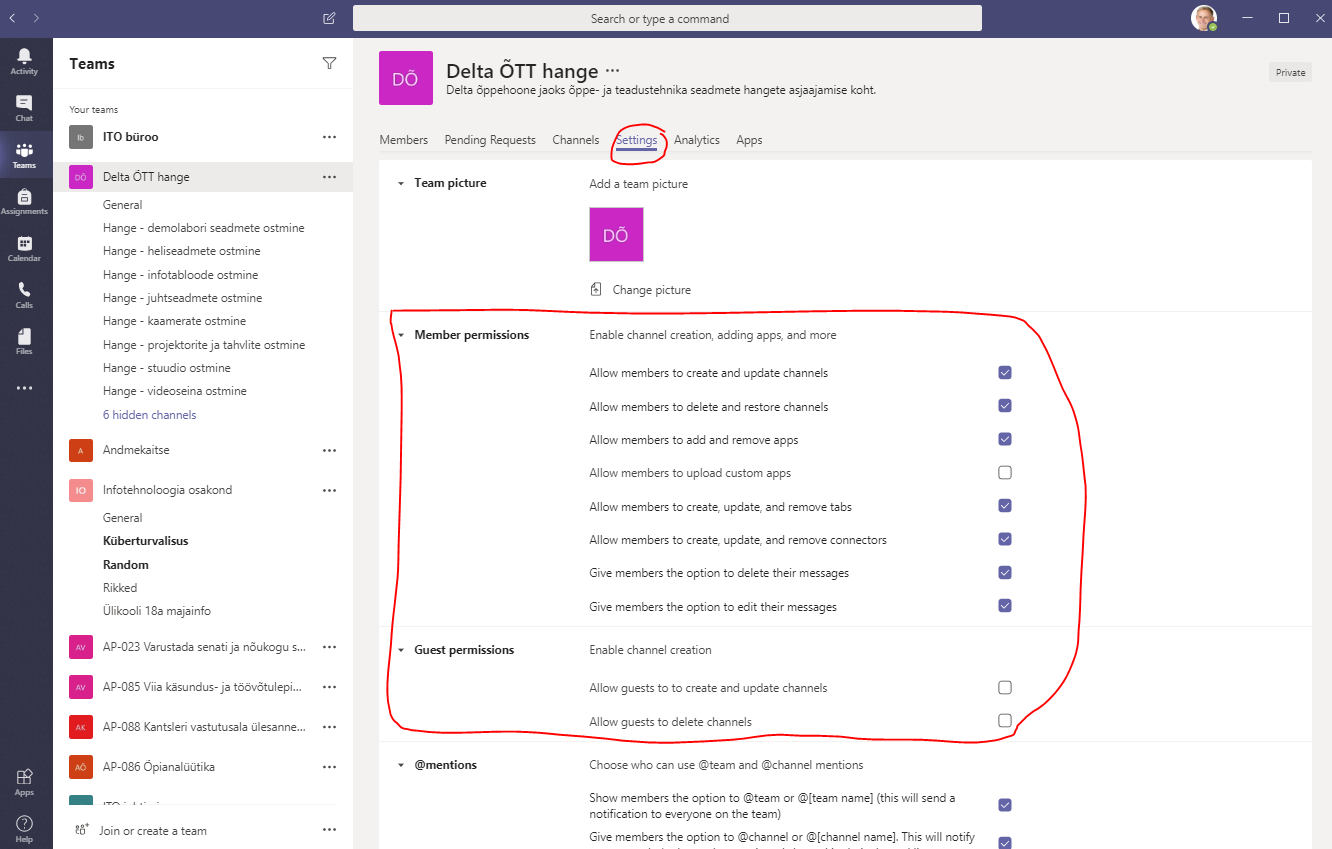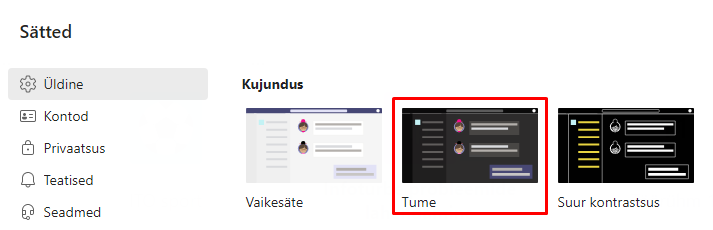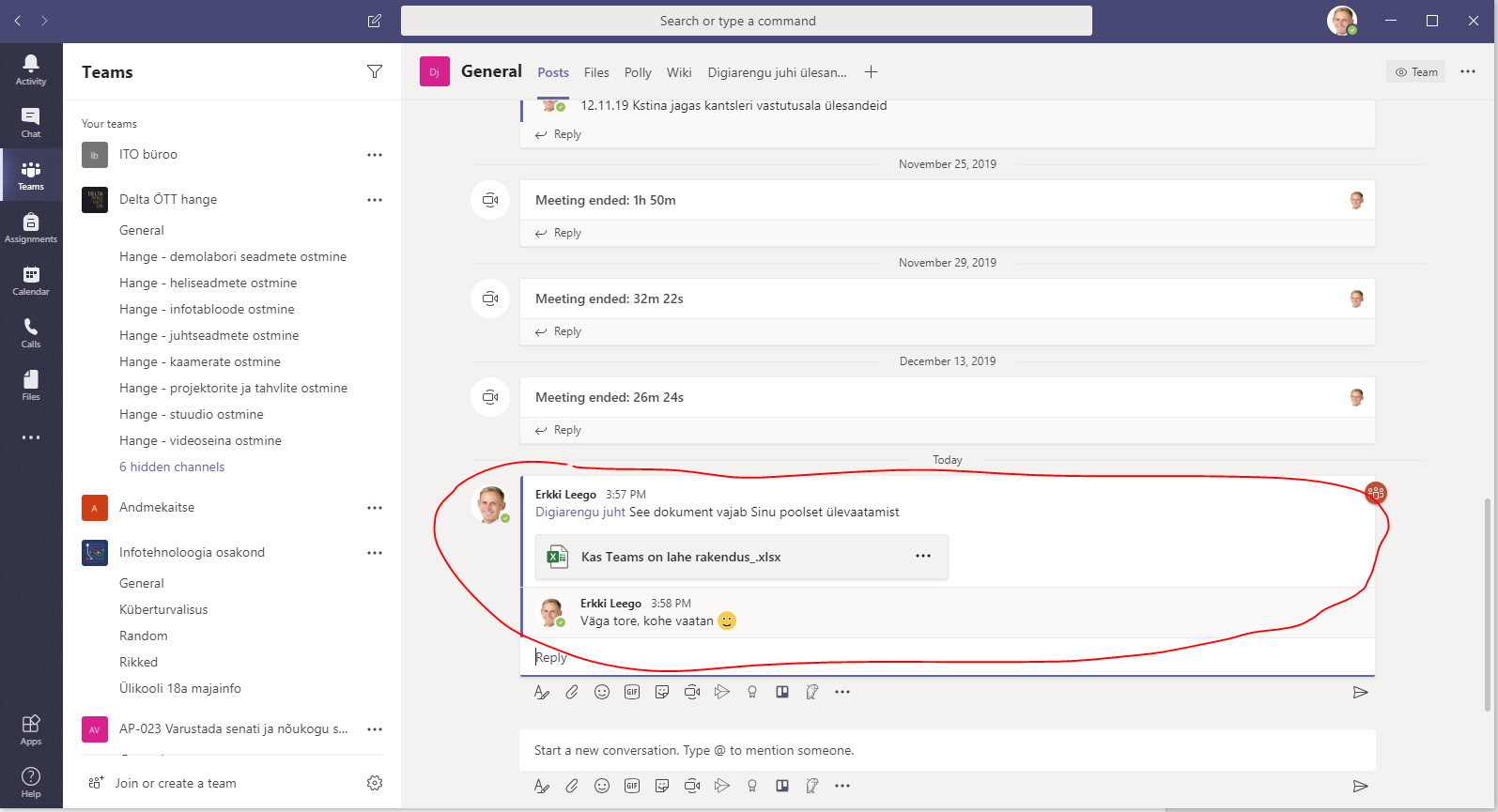Siit juhendist leiad vastused sagedamini esitatavatele küsimustele Microsoft Teams
-'i kasutamise kohta.
| HTML Wrap | ||
|---|---|---|
| ||
Huvitavaid materjale:
2019-12-19 Toimunud koolituse "Microsoft Teamsi kasutamine" slaidid ja videosalvestus.- 19. detsembril 2019 toimunud koolituse „Microsoft Teamsi kasutamine“ slaidid ja annoteeritud videosalvestus
- Microsofti lühivideod MS Teamsi kasutamise õpetamiseks
- 25. märtsil 2020 toimunud veebiseminar Microsoft Teamsi kasutamine distantsõppes, mille korraldas Hariduse Infotehnoloogia Sihtasutus
KKK Teamsi kasutamise kohta
| Expand | ||
|---|---|---|
| ||
| ||
| Note |
| Table of Contents |
|---|
Teamsi koosoleku viite edastamine teiste kanalite kaudu
|
| Expand | ||
|---|---|---|
| ||
|
| Expand | ||
|---|---|---|
| ||
|
| Expand | ||
|---|---|---|
| ||
| Expand | ||
|---|---|---|
|
|
Teams ei ole hea tööülesannete jagamiseks
| Expand | ||
|---|---|---|
| ||
| Expand | ||
|---|---|---|
| ||
|
| Expand | ||
|---|---|---|
| ||
|
| Expand | ||
|---|---|---|
| ||
|
| Expand | ||
|---|---|---|
| ||
| Expand | ||
|---|---|---|
| ||
| Expand | ||
|---|---|---|
| ||
|
| Expand | ||
|---|---|---|
| ||
|
| Expand | ||
|---|---|---|
| ||
| Expand | ||
|---|---|---|
| ||
|
| Expand | ||
|---|---|---|
| ||
|
| Expand | ||
|---|---|---|
| ||
|
Miks ma ei saa Teams-i gruppides uute teadete märguandeid?
- Vaikimisi on Teams-is gruppide uute märguannete teavitused välja lülitatud. Mõistlik on need üldjuhul sisse lülitada.
- Vt. täpsemaid juhiseid siit - Teamsis projekti- või temaatilise meeskonna tööala loomise kiirjuhend (alapeatükk Lülita sisse Teams-s uute grupiteadete teavitused)
- Oluline on sõnumite kirjutamisel kasutada teate sees nimelist või grupilist märgendamist @ märgi abil
- Siis saab inimene või terve grupp eraldi teavituse
|
| Expand | |
|---|---|
|
| ||
|
|
| Expand | ||
|---|---|---|
| ||
|
| Expand | ||
|---|---|---|
|
| |
|
|
| Expand | ||
|---|---|---|
| ||
|
| Expand | ||||||||
|---|---|---|---|---|---|---|---|---|
| ||||||||
|
| Expand | ||
|---|---|---|
| ||
|
| Expand | ||
|---|---|---|
| ||
|
Kuidas vestelda Teamsi meeskonnas dokumendist?
- Teams-s on võimalik dokumendi teemal vestelda - jagada täiendavaid kommentaare, ülesandeid jne.
- Vali funktsioon Conversation
- Vestlus on näha ka avaekraani vestlusvoos
- NB! See funktsioon toimib dokumentidega, mis on lisatud Teams-s
- Juurde liidetud välised resssursid (nt. Sharepiont kaust) seda Conversation funktsiooni ei toeta