Siit juhendist leiad vastused sagedamini esitatavatele küsimustele Microsoft Teamsi kasutamise kohta.
Huvitavaid materjale:
- 19. detsembril 2019 toimunud koolituse „Microsoft Teamsi kasutamine“ slaidid ja annoteeritud videosalvestus
- Microsofti lühivideod MS Teamsi kasutamise õpetamiseks
- 25. märtsil 2020 toimunud veebiseminar Microsoft Teamsi kasutamine distantsõppes, mille korraldas Hariduse Infotehnoloogia Sihtasutus



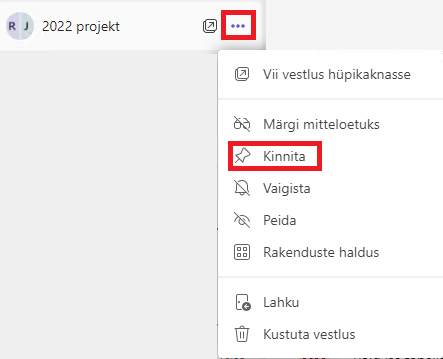



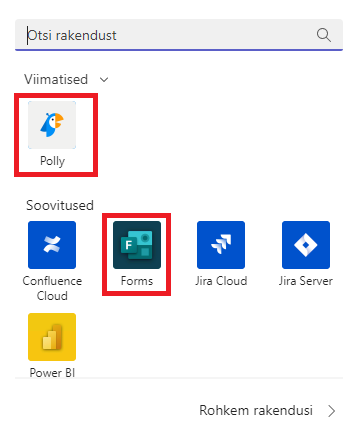
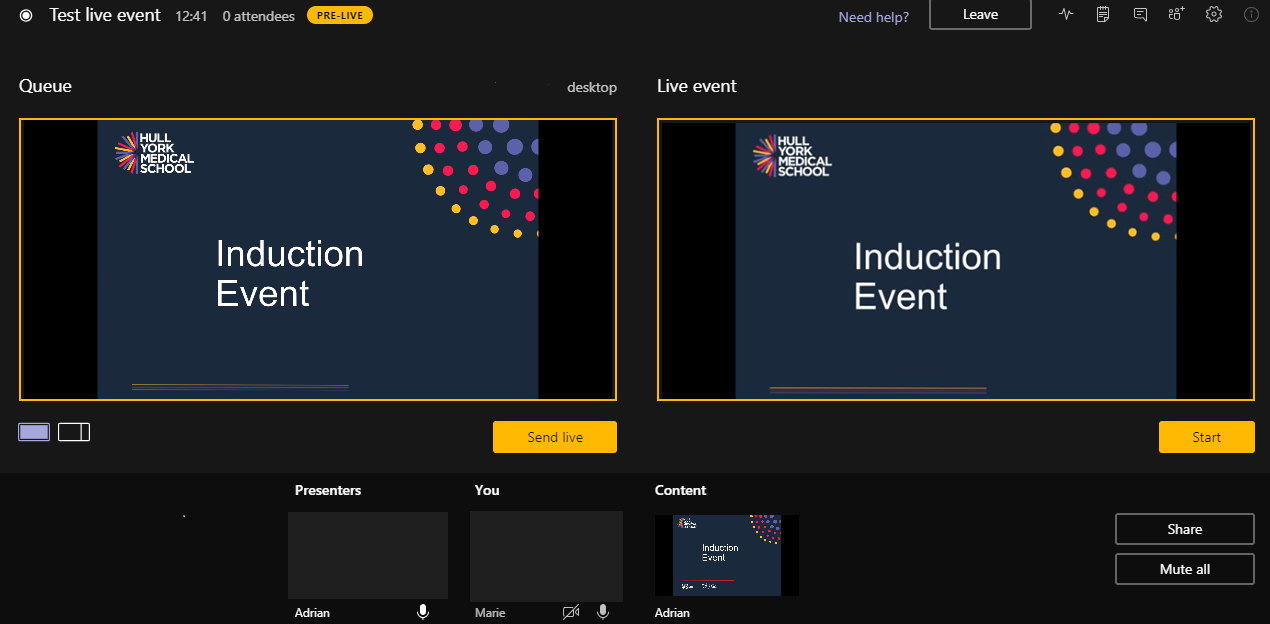

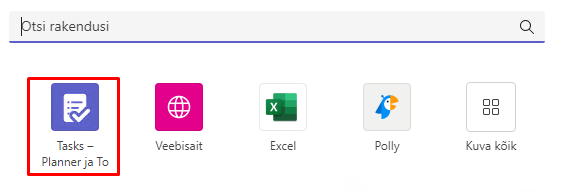
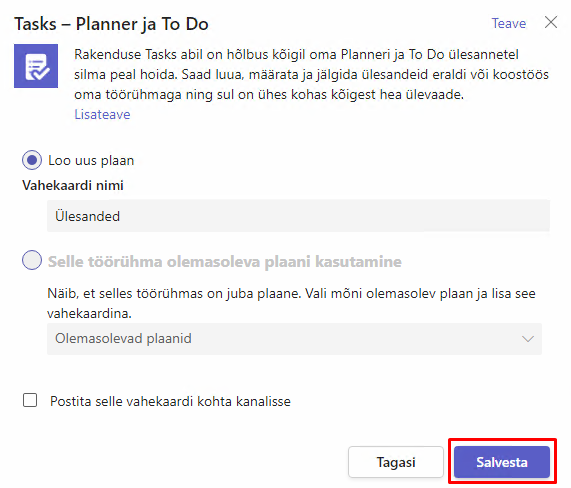


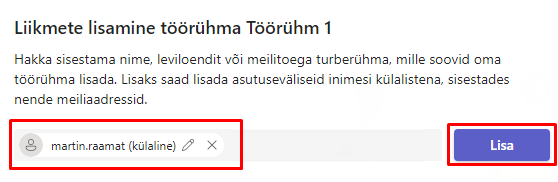

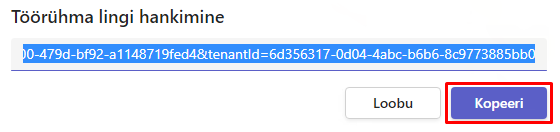




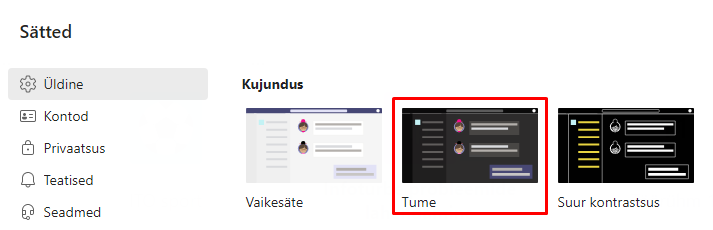


This page has no comments.