Sissejuhatus
Uue kalendri lisamine Outlook'i kalendrisse on lihtne ja see võib tõesti säästa palju aega ja vaeva. Kalendreid saab hõlpsalt ingetreerida erinevatest keskkondadest, näiteks:
- ÕIS: tunniplaan
- gmail: isiklik postkast
Tulemusena kuvatakse kõik lisatud kalendrid ühes kohas, mis võimaldab oma ajakava tõhusamalt hallata.
Uue kalendri lisamine (Outlook töölaua rakendus)
- Näitena lisan juhendi Minu tunniplaan - My timetable abil ÕIS2 tunniplaani Outlook'i.
- Ava Outlook töölaua rakendus.
- Ava ekraani üleval vasakul olevast servast Kalender.
- Vali ekraani üleval keskel olevast paneelist Lisa → Internetist.
- Sisesta Outlook'i lisatava Interneti-kalendri asukoht ja vajuta OK.
- Kalendri lisamine õnnestus, lisatud kalender kuvatakse Outlook'is.
Uue kalendri lisamine (Outlook veebiversioon)
- Näitena soovin juhendi Minu tunniplaan - My timetable abil saadud ÕIS2 kalendrit Outlook'i lisada.
NB! Näites kasutatav ÕIS2 süsteem genereerib nupule iCal viide vajutades automaatselt iga kord uue lingi. - Sisesta saadud link veebilehitseja aadressiribale, et kalender alla laadida.
- Ava Outlook veebiversioon (https://kiri.ut.ee/)
- Ava ekraani üleval vasakul olevast servast Kalender.
- Ava ekraani vasakul olevast servast Lisa kalender.
- Vali Loo tühi kalender, vali sobiv pealkiri/värv/ehis/rühm ja vajuta nupule Salvesta.
- Järgnevalt vali Laadi üles failist ja seejärel vajuta nupule Sirvi.
- Avanevas aknas liigu kausta, kuhu salvestasid kalendri (kaust Downloads), vali õige fail ja vajuta nupule Open.
- Vali rippmenüüst loodud tühi kalender Tunniplaan ja vajuta nupule Impordi.
- Kuvatakse lisatud kalender.





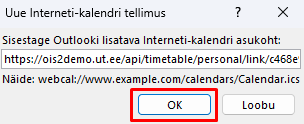
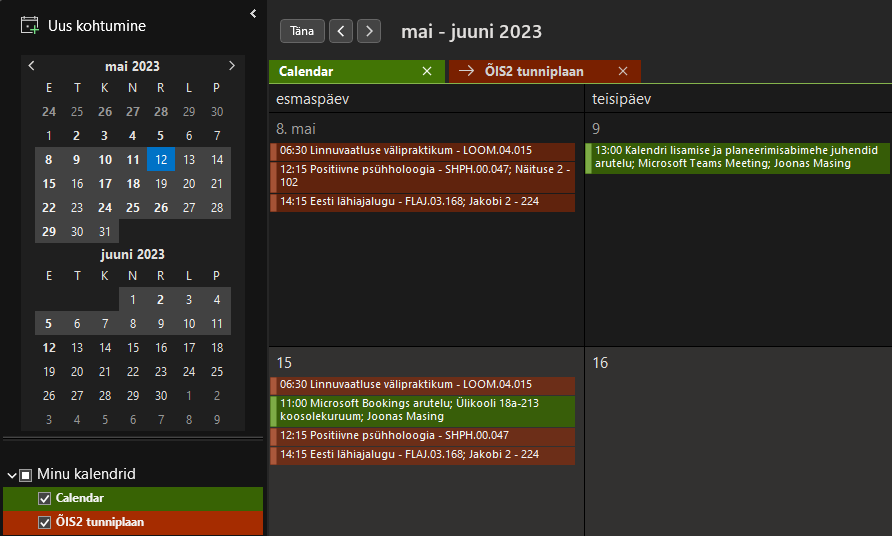







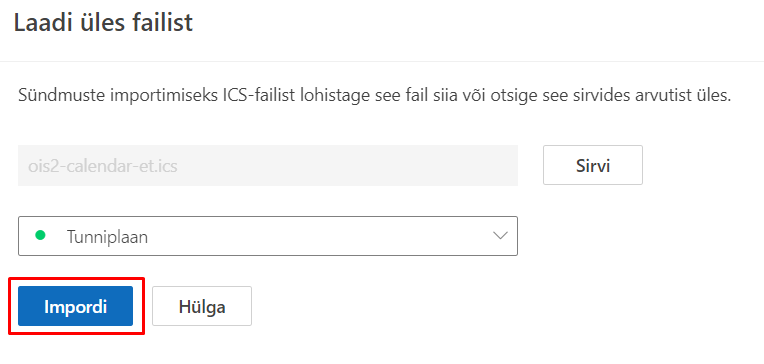
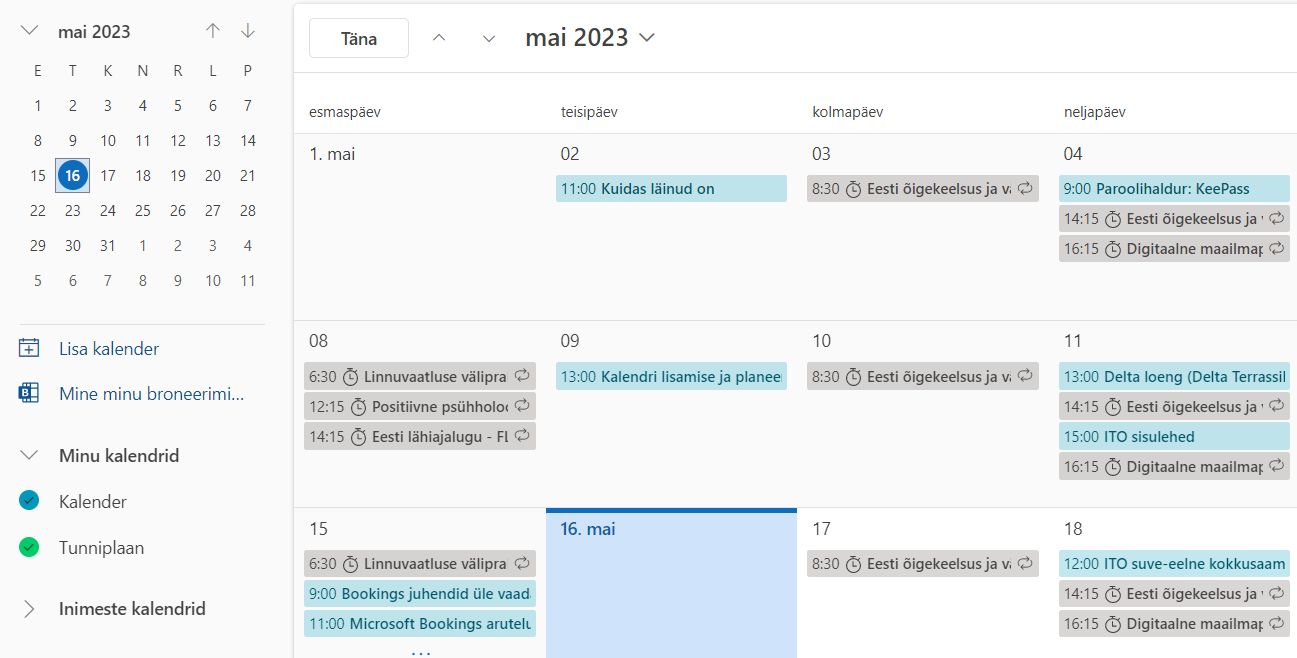
This page has no comments.