Outlooki programm
Näitena lisan TÜ üritused ja riigipühad 2025-2026 ühiskalendri Outlooki.
- Ava Outlooki programm.

- Ava ekraani üleval vasakul olevast servast Kalender.

- Kalendrit saab lisada kahel viisil.
Variant a
Vajuta nupule Lisa → vali rippmenüüst Aadressiraamatust.

Variant b
Tee paremklõps vasakul menüüribas asuval nupul Ühiskalendrid → vali Lisa kalender → vajuta nupule Aadressiraamatust.

4. Veendu, et lahtris Aadressiraamat oleks valitud Globaalne aadressiloend → Lisa otsingusse kalendri nimi, mida soovid lisada (näiteks „TÜ tähtpäevad, riigipühad ja vabad päevad“) ja vajuta  nupule → tee topeltklõps leitud kalendrile → vajuta nupule OK.
nupule → tee topeltklõps leitud kalendrile → vajuta nupule OK.
Outlooki veebiversioon
Näitena lisan TÜ üritused ja riigipühad 2025–2026 ühiskalendri Outlooki.
- Ava Outlooki veebiversioon (https://kiri.ut.ee/)

- Ava ekraani üleval vasakul olevast servast Kalender.

- Ava ekraani vasakul olevast servast Lisa kalender.

- Vali menüüst Lisa kataloogist → vali konto, kust otsida → kirjuta otsinguribale soovitud kalendri nimi (näites „TÜ tähtpäevad, riigipühad ja vabad päevad“) → vajuta otsingutulemusele ja vajuta otsingutulemusele.

- Vali rühm, kuhu soovid kalendri lisada (vastavalt soovile), ja vajuta nupule Lisa








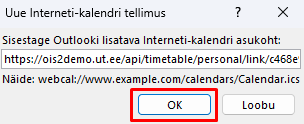
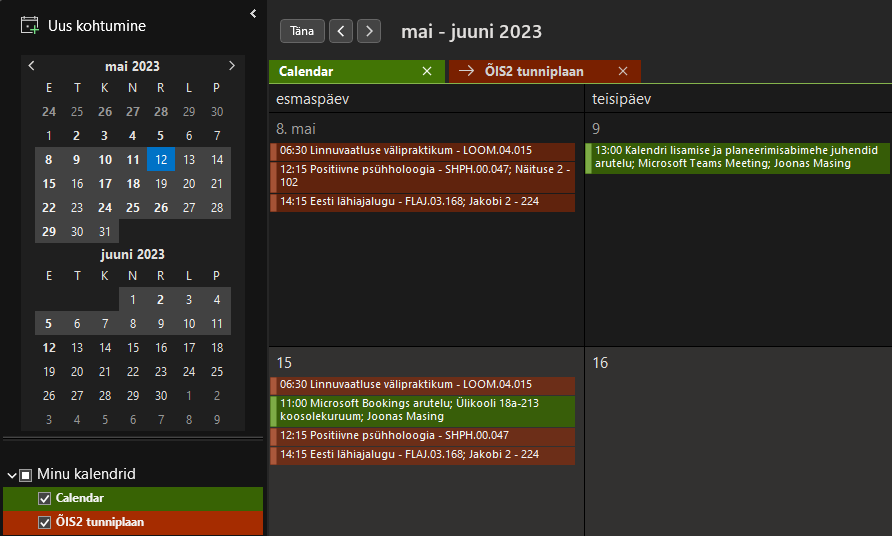















This page has no comments.