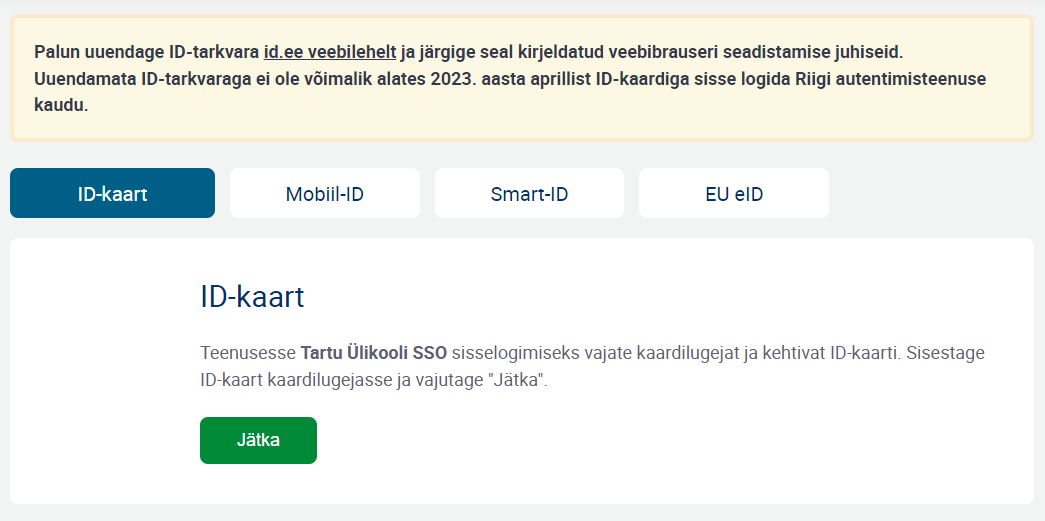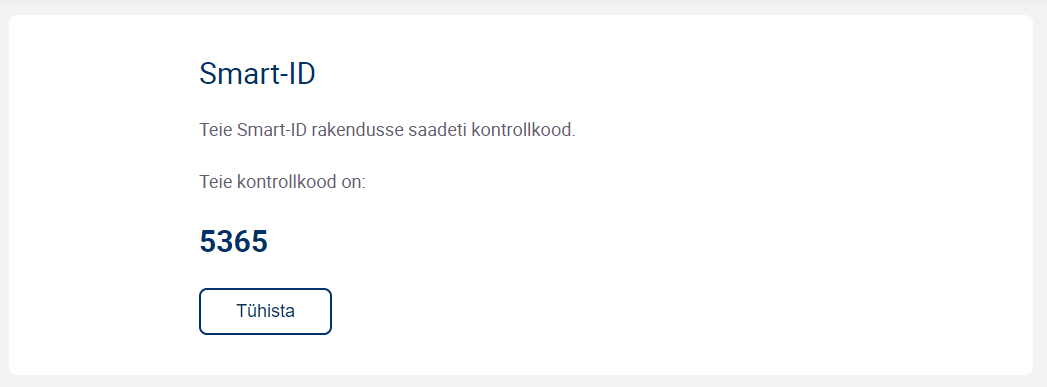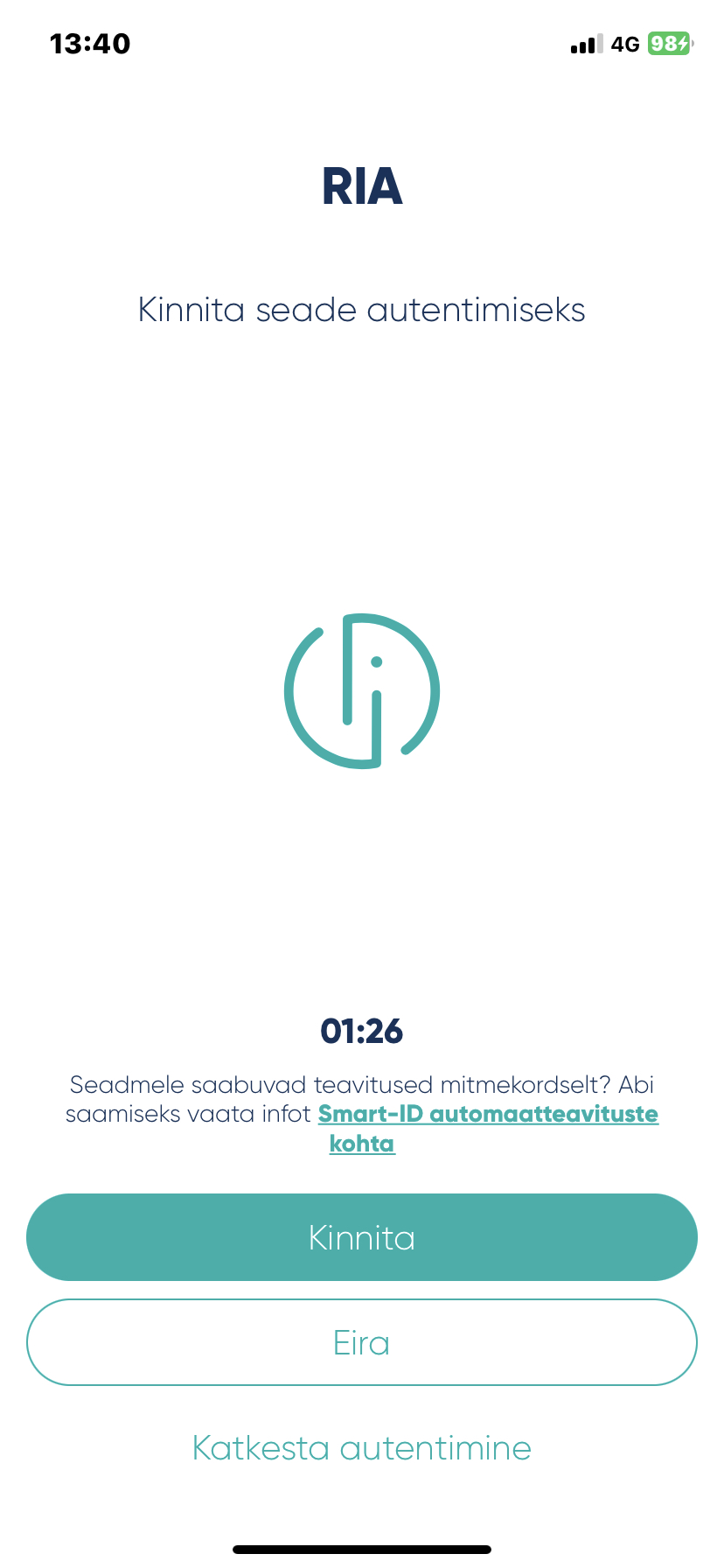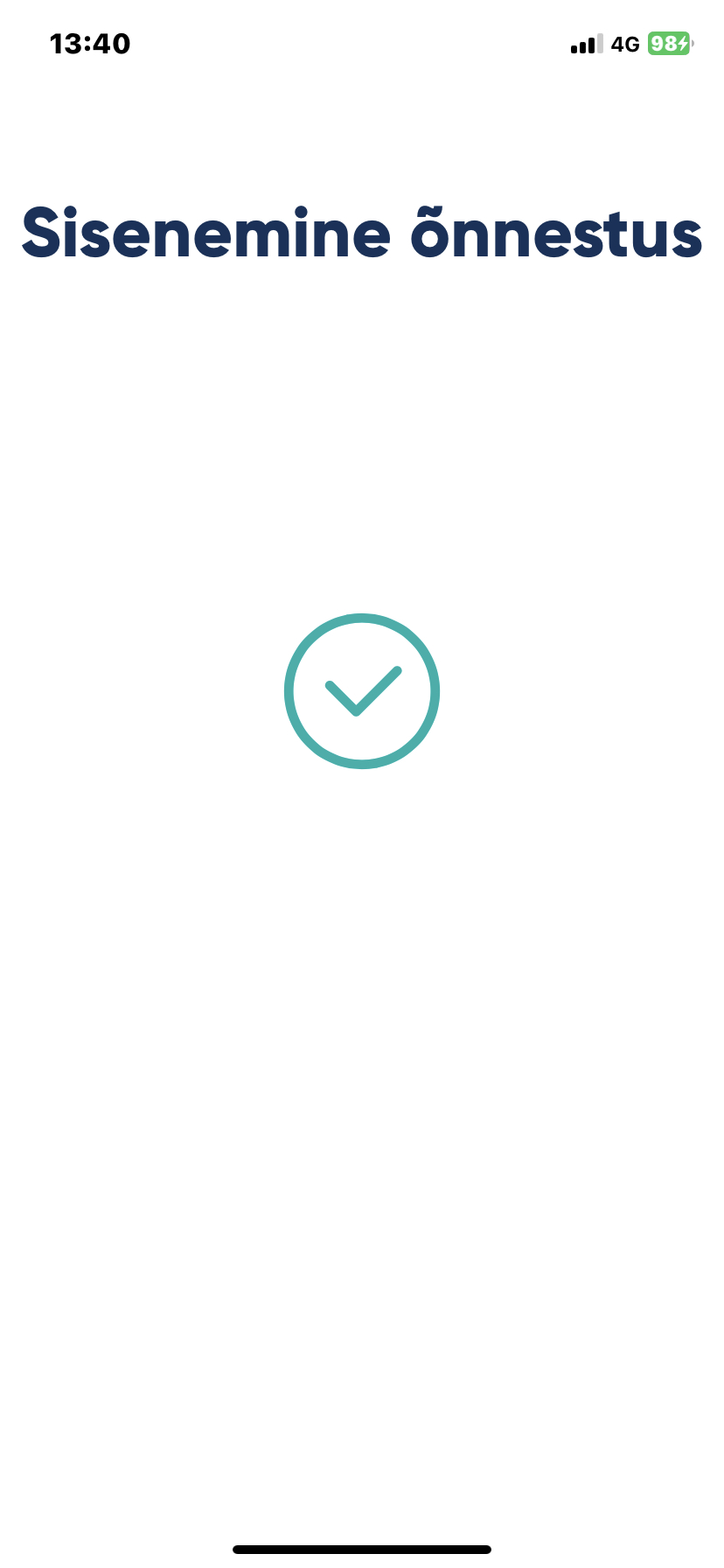Siit juhendist leiad juhised TÜ infosüsteemidesse sisenemise kohta.
| HTML Wrap | ||
|---|---|---|
| ||
Tartu Ülikooli infosüsteemidesse on võimalik siseneda Tartu Ülikooli arvutivõrgu kasutajatunnuse
...
, ID-kaardi, Mobiil-ID ja Smart-ID-
...
ga.
...
Kõik autentimisviisid on võrdsed, kuid
...
eelistatumad on ID-kaart
...
, Mobiil-ID ja Smart-ID kui kaasaegsemad ja turvalisemad lahendused.
Juhised
| Expand | |
|---|---|
|
...
| ||||||
Tartu Ülikooli infosüsteemidesse kasutajatunnuse ja parooliga sisenemiseks tuleb logimisaknas sisestada kasutajatunnus ning parool. Kui sisselogimine ei õnnestu, tuleks kontrollida, et:
|
...
Probleemide tekkimisel veenduge |
...
et Caps Lock |
...
oleks maas |
...
ja Num Lock aktiveeritud. Paroolilahtri kõrval asuva nn silma-nupu abil on võimalik veenduda sisestatud parooli õiges kirjapildis - see on abiks eriti mobiilsete seadmete kasutajatele. Kui parool on ununenud, vaata: |
...
Juhul |
...
kui teil Tartu Ülikooli kasutajatunnust pole, aga peaksite infosüsteeme kasutada saama, |
...
lugege |
...
juhendit Kasutajakonto kehtivus. |
...
Tartu Ülikooli arvutivõrgu kasutajatunnus kehtib seni kuni säilib isiku side Tartu Ülikooliga |
...
. |
| Expand | ||
|---|---|---|
| ||
EV isikutunnistus ehk ID-kaart on kaasaegne, turvaline ja mugav lahendus infosüsteemidesse sisenemiseks. ID-kaardi omanikuks on võimalik saada kõigil Eesti vabariigi kodanikel ja Eesti elamisloaga isikutel. ID-kaardiga sisenemise eelduseks on, et teil on olemas kehtivate sertifikaatidega ID-kaart, ID-kaardi lugeja ning arvuti ja veebibrauser korrektselt seadistatud ID-kaardi kasutamiseks. ID-kaardiga infosüsteemidesse sisenemiseks tuleb kõigepealt sisestada ID-kaart kaardilugejasse ning alles seejärel käivitada veebibrauser. Infosüsteemi sisenemisel |
...
valige ID- |
...
kaardiga autentimine. ID-kaardiga sisenemine toimib õigesti, kui pärast |
...
Jätka nupu vajutamist küsib veebibrauser teilt kas isiku valimist või kohe ID-kaardi autoriseerimiskoodi PIN1. Juhul, kui olete käinud ID-kaardiga juba mõnes teises infosüsteemis, nt internetipangas, siis ei pruugi arvuti teilt uuesti PIN1 koodi küsida. Rohkem infot ID-kaardi kohta |
...
leiab ID-kaardi kodulehelt. ID-kaardi kasutamiseks vajaliku tarkvara Windows, Mac ja Linux operatsioonisüsteemidele |
...
leiab ID-kaardi tarkvara kodulehelt. NB! Turvalisuse eesmärgil eemaldage pärast infosüsteemide kasutamise lõpetamist ID-kaart kaardilugejast ja sulgege kõik veebibrauseri aknad. |
NB! Tehnilistel põhjustel pole hetkel võimalik Tartu Ülikooli infosüsteemidesse siseneda järgmiste ID-kaartidega:
* alates 2011. aasta märtsist välja antud uue kujundusega ID-kaartidega (näopilt ja kiip erinevatel külgedel)
* vanemate ID-kaartidega (näopilt ja kiip ühel pool), mille sertifikaate on uuendatud pärast 11. juulit 2011
Tegeleme lahenduste leidmisega ja püüame võimalikult kiiresti infosüsteemid kõigi ID-kaartidega tööle saada.
Infosüsteemi lisamine lemmikutesse/järjehoidjatesse
Kui soovite lisada mõnda Tartu Ülikooli infosüsteemi veebibrauseri lemmikutesse või järjehoidjatesse, siis tehke seda pärast infosüsteemi sisenemist ehk infosüsteemi avalehel, mitte sisselogimise lehel.
...
| Expand | ||
|---|---|---|
| ||
Sarnaselt ID-kaardiga sisenemisele eeldab ka Mobiil-ID kasutamine kehtivate sertifikaatidega Mobiil-ID lepingu olemasolu mobiilioperaatori juures. Loe lähemalt Mobiil-ID-st siit. Infosüsteemi sisenemisel valige Mobiil-ID-ga autentimine. Seejärel sisestage vastavasse lahtrisse oma isikukood(11 kohaline number) ja mobiiltelefoni pikk number (5xxxxxxx), mitte TÜ lühinumber ja vajutage Jätka nuppu. Korrektse isikukoodi, numbri ja kehtiva Mobiil-ID teenuse puhul kuvatakse ekraanil turvakood. Sama koodi näidatakse ka mobiiliekraanil. Veenduge, et koodid oleks identsed ja seejärel sisestage mobiilis Mobiil-ID PIN1. Kui kahtled, kas sinu Mobiil-ID sertifikaat on kehtiv, uuri täpsemalt siit. Kui Mobiil-ID protsess on edukalt lõpule viidud, suunatakse teid automaatselt edasi soovitud infosüsteemi. |
| Expand | ||||||||||
|---|---|---|---|---|---|---|---|---|---|---|
| ||||||||||
Smart-ID on mugav ja turvaline viis e-teenustele ligi pääseda. Smart-ID kasutamiseks tuleb installida Smart-ID rakendus, mis on saadaval App Store'i, Google Play ja Appgallery kaudu. Loe Smart-ID kohta lähemalt siit. Smart-ID eelisteks on kasutusmugavus ja võimalus luua konto suvalises arvus nutiseadmetes – lahendus on SIM-kaardist sõltumatu.
Lisainformatsiooni saamiseks külasta lehte Smart-ID KKK. |
Täiendav abi
Täiendavat abi infosüsteemidesse sisenemise kohta
...
küsi arvutiabilt.