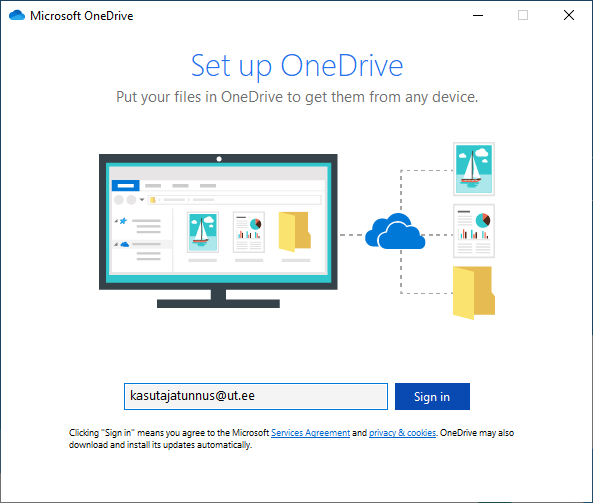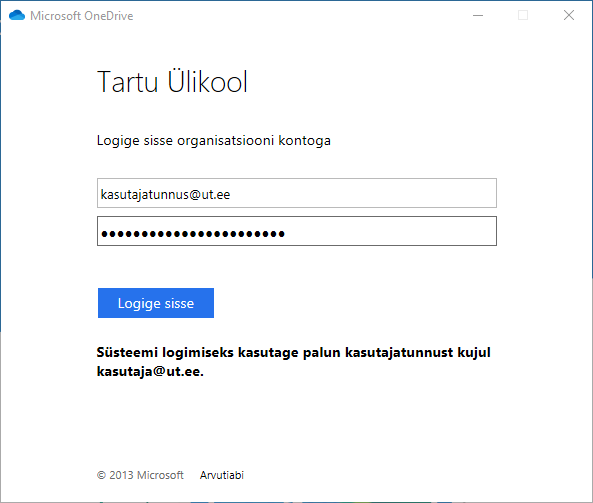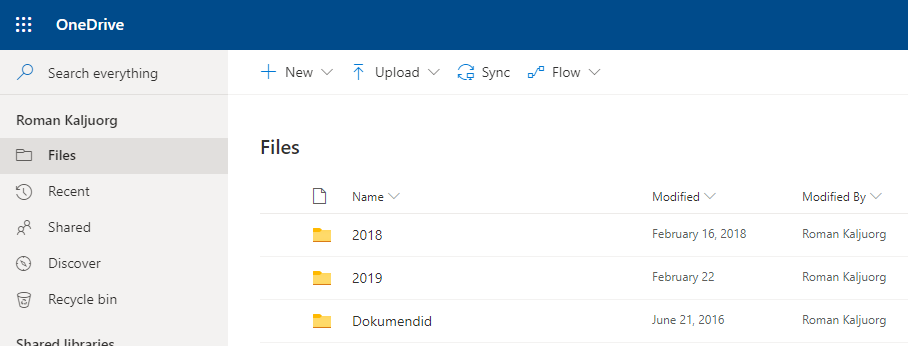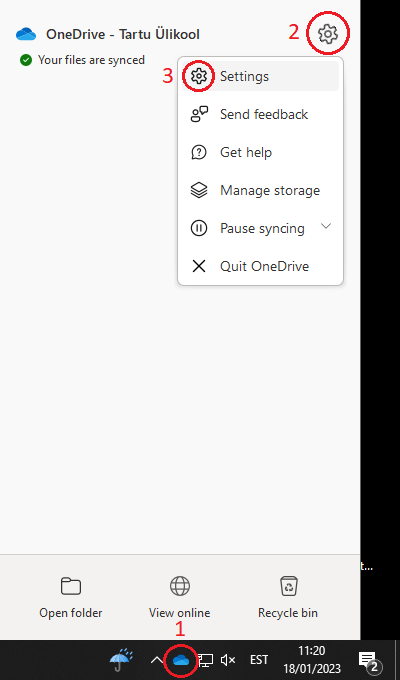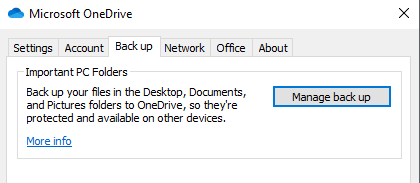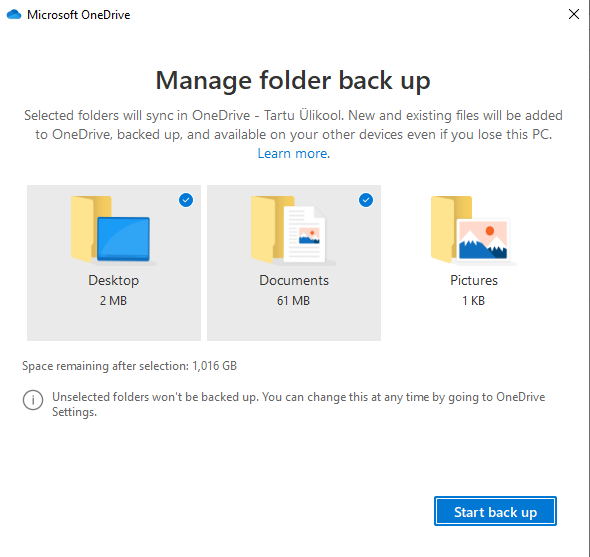OneDrive kasutamiseks nutiseadmes peab eelnevalt OneDrive rakenduse Play Store-st (Android) või App Store-st (iOS) alla laadima. - Ava nutiseadmes OneDrive-i rakendus.
- Androidi puhul tuleb vajutada "Sign in" nupule.
- Väljale, mis nõuab e-posti aadressi, sisesta oma ülikooli kasutajatunnus kujul kasutajatunnus@ut.ee ja vajuta nupule "Edasi" nupule.
- Seejärel nõutakse sinult kasutajatunnusega seotud parooli. Sisesta see ette antud väljale.
- Pärast edukat sisselogimist on OneDrive valmis kasutamiseks.
- Alumise menüüriba kaudu saab ligi erinevatele valikutele.
- OneDrive saate faile üleslaadida, luua uusi faile või kaustasid jms vajutades üleval paremas nurgas olevale "+" märgile.
- Otsingu funktsiooni kasutamiseks tuleb vajutada luubi ikoonile üleval paremas nurgas.
- iOS-i puhul on otsingu lahter püsivalt nähtaval rakenduse ülaosas.
Android:  Image Added Image Added Image Added Image Added
 Image Added Image Added Image Added Image Added
iOS:  Image Added Image Added Image Added Image Added
 Image Added Image Added Image Added Image Added
|