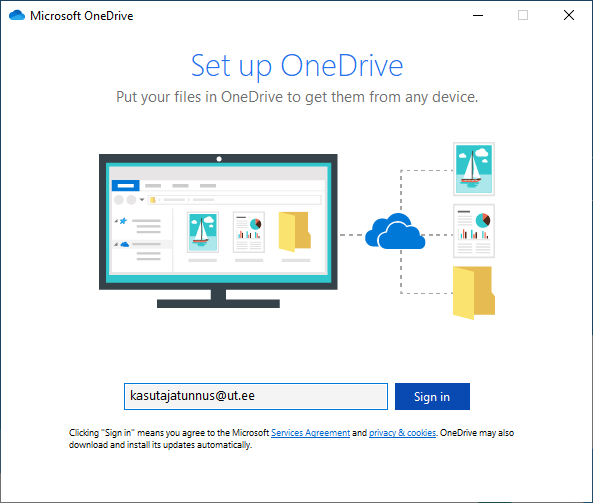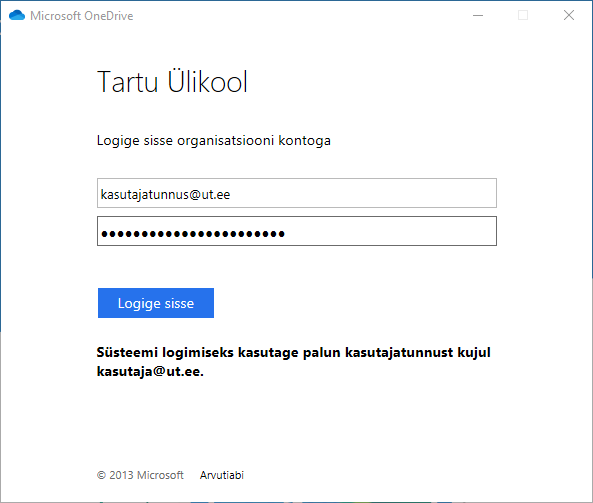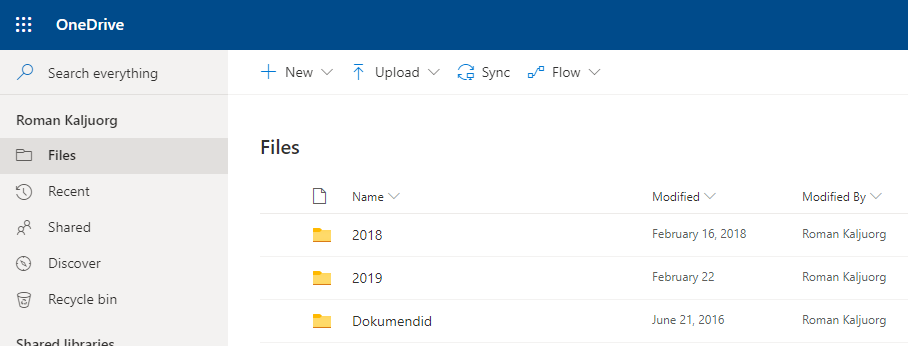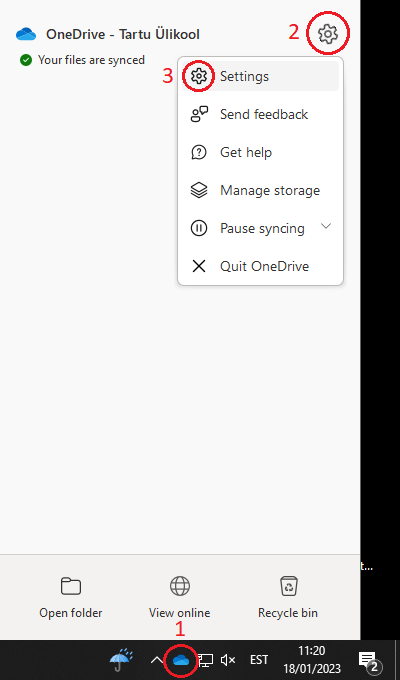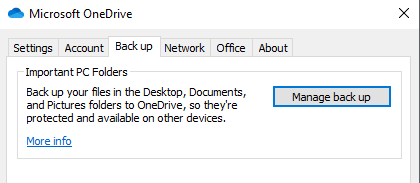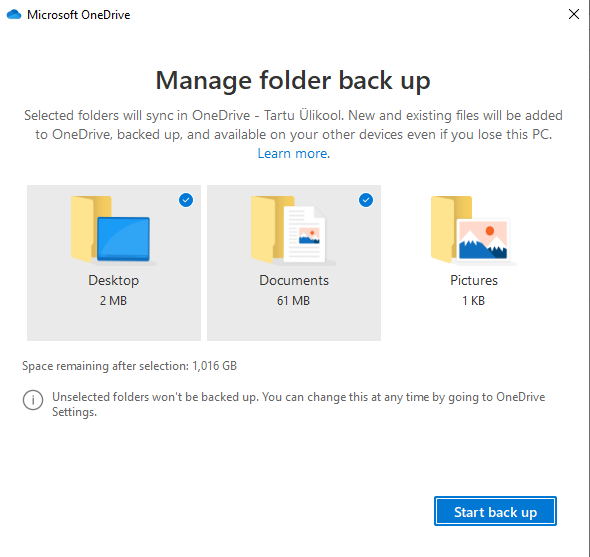- Microsoft OneDrive võimaldab hoiustada dokumente Microsofti pilves.
- OneDrive salvestatud dokumente on võimalik teiste ülikooli kasutajatega jagada ning nendega ühiselt tööd teha - nii kaob ära vajadus dokumentide saatmiseks e-posti teel, mille tulemuseks on enamasti erineva sisuga dokumendid.
- Microsoft OneDrive ülikooli töötajale või tudengile võimaldab pilves hoida kuni 1TB jagu dokumente.
- Meeskonnapõhine OneDrive failide hoidla on sünkroniseeritud vastava meeskonna Microsoft Teamsi failide alaga ja failid on lihtsasti jagatavad MS Sharepointi kaudu.
Juhised
Kõigil Tartu Ülikooli töötajatel ja tudengitel on olemas ülikooli kasutajatunnusega seotud OneDrive konto. Teenust on võimalik kasutada nii veebibrauseris (nt Mozilla Firefox või Chrome) kui ka arvutisse paigaldatud rakenduse kaudu. Kõigis Windows 10 operatsioonisüsteemiga arvutites on OneDrive juba paigaldatud. Mac arvutitesse saab Onedrive-i paigaldades O365 komplekti või eraldi installeerides. |
Selleks, et OneDrive mugavamalt kasutada, tuleks see esmalt käivitada oma arvutis.
|
Selleks, et OneDrive mugavamalt kasutada, tuleks see arvutis käivitada.
|
OneDrive kasutamiseks nutiseadmes peab eelnevalt OneDrive rakenduse Play Store-st (Android) või App Store-st (iOS) alla laadima.
Android:
iOS:
|
OneDrive on võimalik kasutada ka veebibrauseris.
|
OneDrives on võimalik sisse lülitada Desktop, My Documents ning My Pictures kaustade varundamine. Selle sisselülitamisel suunatakse valitud kaustad OneDrive kaustapuusse.
|
Microsoft Edge või Google Chrome
Muud veebilehitsejad
Microsoft Office rakendustes
|
|
|
|
Võrguväliseks kasutamiseks on võimalik Onedrive'i faile sünkroniseerida kõvaekettale.
|