In this guide, you will find instructions about using Microsoft OneDrive.
- Microsoft OneDrive allows storing documents in the Microsoft cloud.
- Documents saved in OneDrive can be shared with other UT users so that you can collaborate on them easily. You no longer need to send documents back and forth by email, usually resulting in several slightly different documents.
- Microsoft OneDrive gives UT employees up to 1 TB and students up to 50GB of cloud storage space.
- The team-based file repository of OneDrive is synced with the Microsoft Teams file storage of the same team and files can be easily shared by MS Sharepoint.









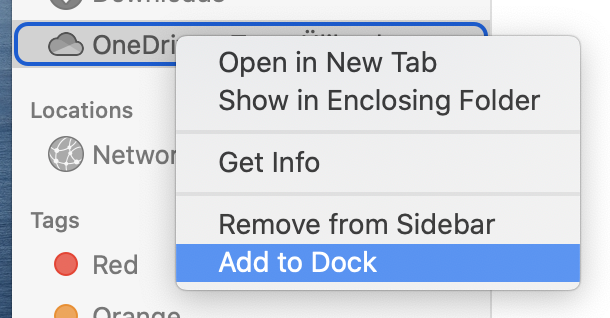





















This page has no comments.