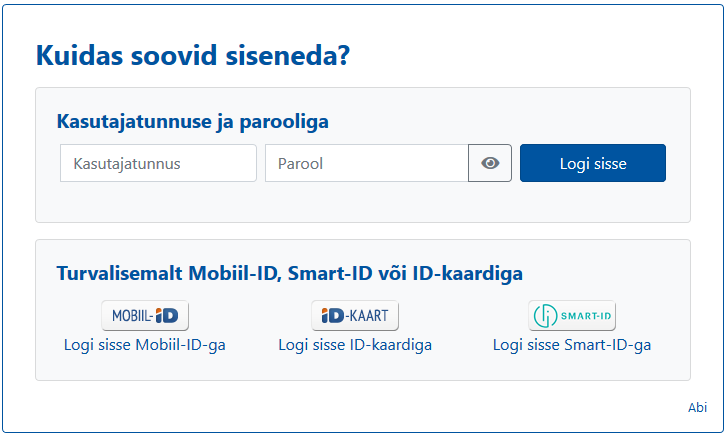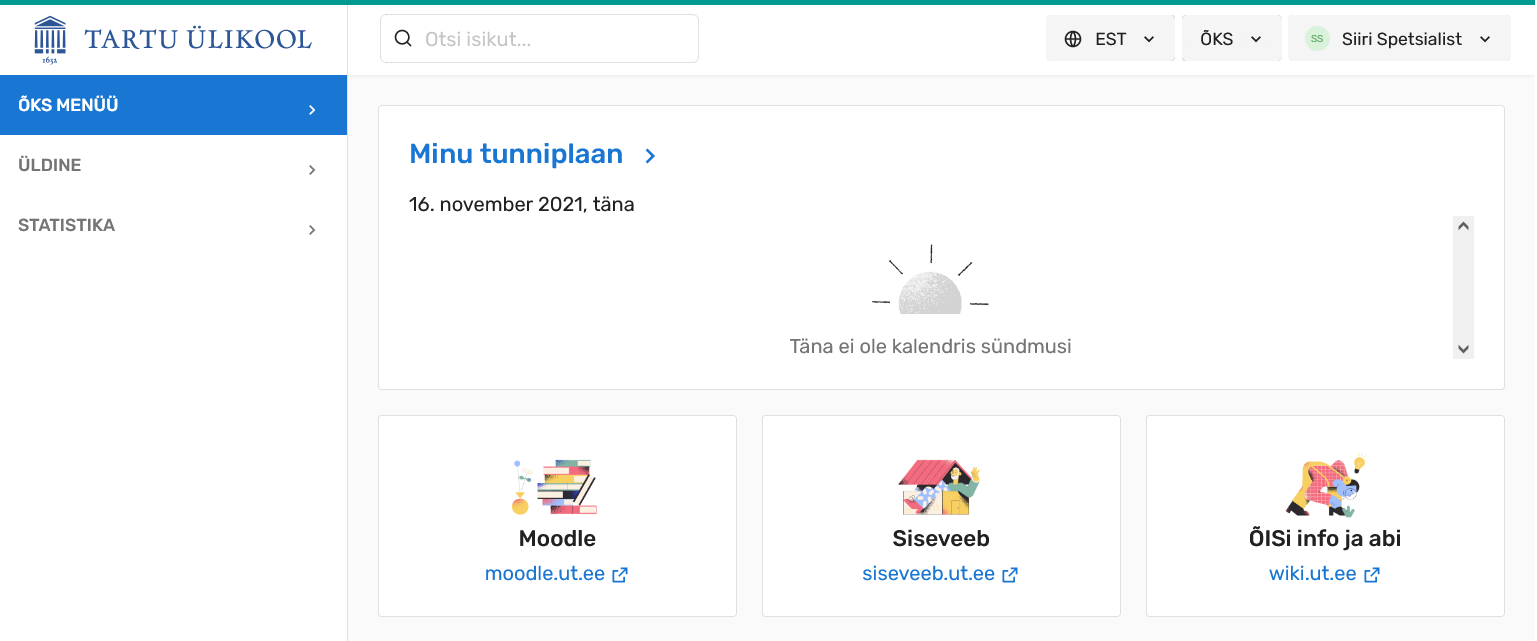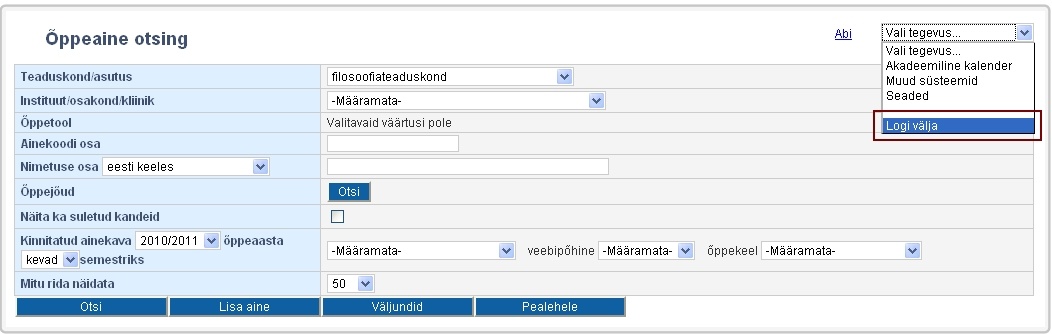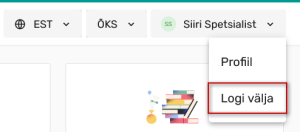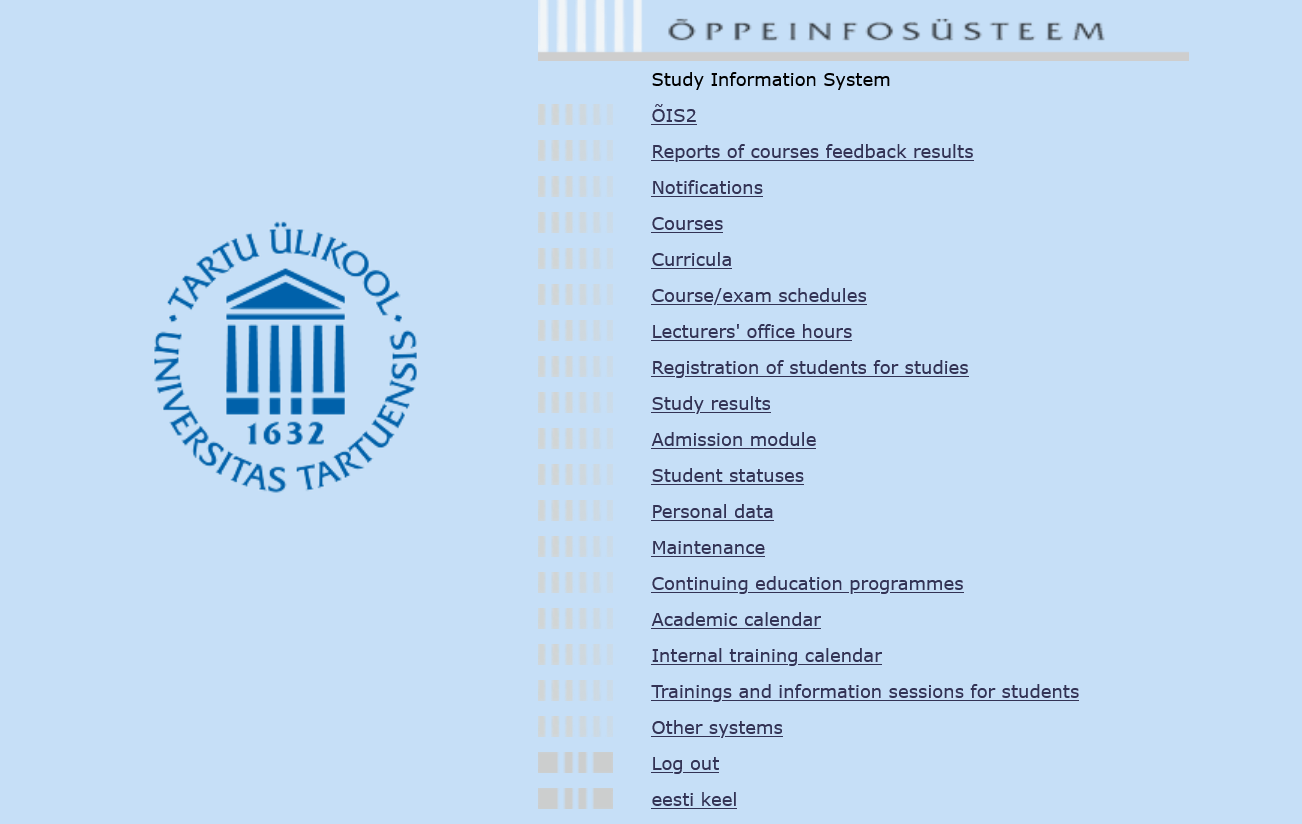ÕISi info ja abi avalikule kasutajale
ÕISi info ja abi õppijale
ÕISi info ja abi õppejõule
ÕISi info ja abi programmijuhile
Page History
Sisselogimise vormile (vt joonis) sisestage TÜ arvutivõrgu keskne kasutajatunnus ja parool, siseneda saab ka ID-kaardi, Mobiil-ID või SmartID abil. Täpsemat infot autentimise kohta saate peatükist "Sisenemine TÜ infosüsteemidesse".
ÕIS
12
Kui logisite ÕIS 1 2 keskkonda, avaneb ÕIS 1 pealeht 2 töölaud (vt joonis), millel on lingid teie kasutaja õigustele vastavate näha kasutaja rollilevastavad vidinad ja menüü lingid eri toimingute tegemiseks.
Töö lõpetamisel logige ÕIS 1 2 keskkonnast välja. Selleks vajutage ÕIS 1 pealehel lingile Logi välja või olles mistahes ÕIS 1 2 lehel paremal ülanurgas rippmenüüs lingile oma nimele ja valige rippmenüüst Logi välja (vt joonis).
ÕIS 2
Kui kasutaja ei ole mõne aja jooksul ÕISis tegevusi teinud, siis logitakse ta automaatselt välja. Õppija rollis on selleks ajaks 60 minutit, töötaja (õppejõud, programmijuht, õppekorralduse spetsialist) rollides 180 minutit. Kolm minutit enne selle aja täitumist kuvatakse teade sessiooni aegumise kohta.
ÕIS 1
Kui logisite ÕIS 2 1 keskkonda, avaneb ÕIS 2 töölaud 1 pealeht (vt joonis), millel on näha kasutaja rollilevastavad vidinad ja menüü lingid eri lingid teie kasutaja õigustele vastavate toimingute tegemiseks.
Töö lõpetamisel logige ÕIS 2 1 keskkonnast välja. Selleks vajutage ÕIS 1 pealehel lingile Logi välja või olles mistahes ÕIS 2 1 lehel paremal ülanurgas oma nimele ja valige rippmenüüst rippmenüüs lingile Logi välja (vt joonis).
Enter the username and password of the UT computer network on the login form (see figure), you can also enter using an ID card, Mobile-ID or SmartID. You can find more information about authentication in the chapter "Accessing UT information systems" (currently only in Estonian).
SIS 1
SIS2
If you logged in to the SIS 12, the SIS 1 main page 2 dashboard will open (see the figure) with , showing the widgets and menu links to perform actions that correspond to your user 's rightsrole.
When finished, log out of SIS 12. Click TClick on the Log out link on the main page or Log out on your name in the upper right corner of any page and select Logout from the drop-down menu on the top right corner of any page (see the figure).
SIS2
If the user has been inactive in SIS for some time, they will be automatically logged out. The period lasts 60 minutes in the role of a student, 180 minutes in the role of an employee (lecturer, programme manager, academic affairs specialist). A session expiration message is displayed three minutes before the time expires.
SIS 1
If you logged in to the SIS 21, the SIS 2 dashboard 1 main page will open (see the figure) , showing the widgets and menu with links to perform actions that correspond to your user role's rights.
When finished, log out of SIS 2.TClick on your name in the upper right corner of any page and select Logout from 1. Click on the Log out link on the main page or Log out on the drop-down menu on the top right corner of any page (see the figure).