Selles juhendis käsitletakse esimese konto lisamist Outlooki.
Kui Outlooki on varem seadistatud mõni teine konto, tuleks kõigepealt valida ülevalt vasakul menüüribalt valik File ja seejärel Lisa konto. Seejärel jätka juhendi punktist 1.
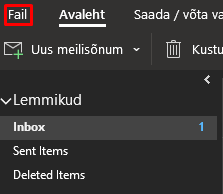
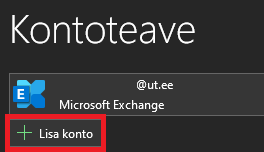
- Avanenud aknas sisesta lahtrisse meiliaadress oma TÜ meiliaadress (formaadis eesnimi.perekonnanimi@ut.ee) ja vajuta nupule Loo ühendus.

- Logi sisse enda Microsoft'i kontoga (formaadis kasutajanimi@ut.ee). Täpsemad juhised leiad Microsoft'i kontoga TÜ infosüsteemidesse sisse logimine

Kui arvuti on domeenis, leitakse konto sätted automaatselt ja ise midagi seadistama ei pea.
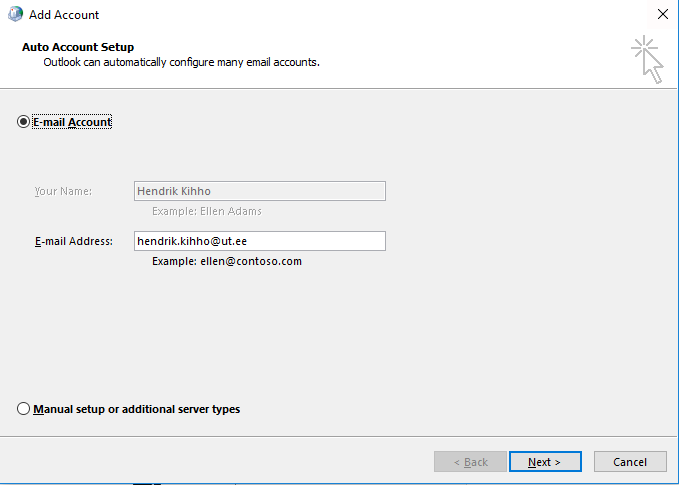
Kui arvuti ei ole domeenis, tuleks käsitsi sisestada oma nimi, e-posti aadress ja parool ning vajutada Next.
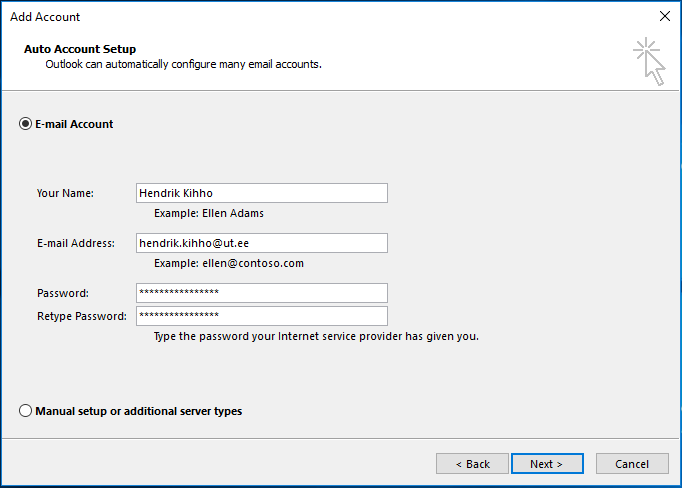
Vahepeal võidakse konto lisamisel kuvada järgmine aken. Tee linnuke valikule „Don't ask me about this website again“ ja vajuta Allow.
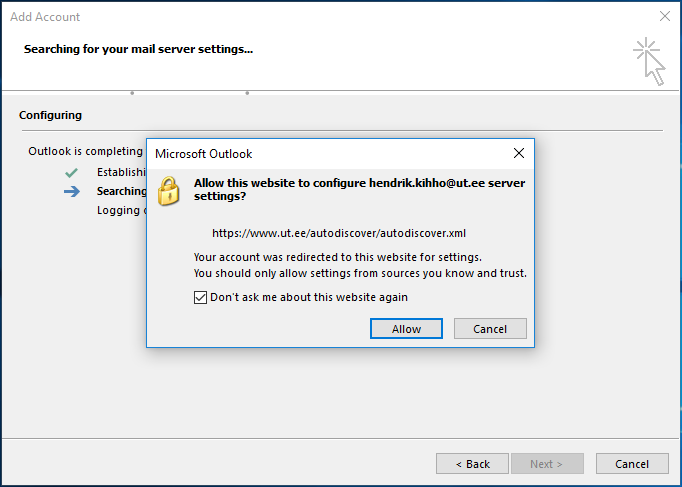
Seejärel küsitakse uuesti kasutajanime ja parooli. Domeenivälises masinas lisatakse kasutajatunnuseks eesnimi.perenimi@ut.ee, kuid tegelikult on vaja sisestada ülikooli kasutajatunnus. Windows 10 puhul vajuta nupul More choices,

Windows 10 puhul vajuta Use a different account ja lisa kasutajatunnus. Kirjuta see kujul kasutajanimi@ut.ee ja lisa ülikooli konto parool.
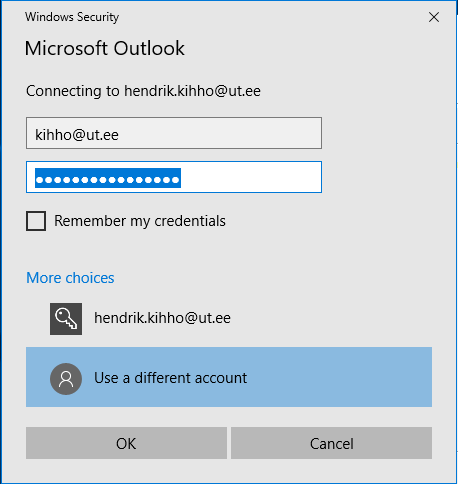
Õnnestunud lisamise puhul kuvatakse järgmine aken. Vajuta Finish.
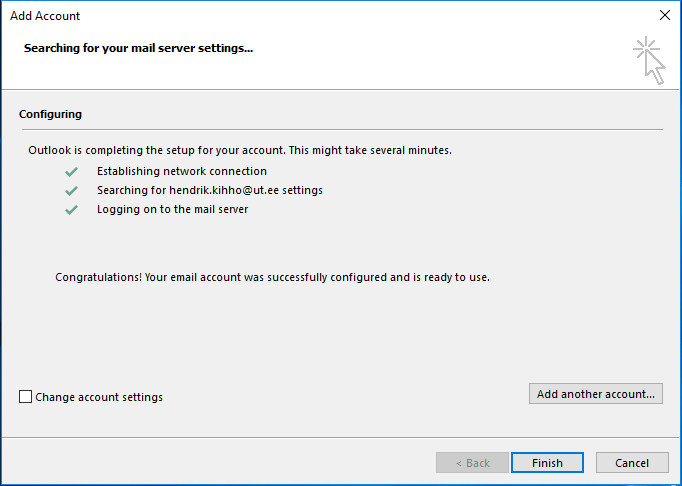
- Sinu konto on nüüd seadistatud.

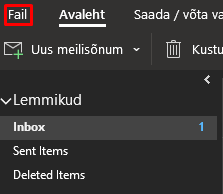
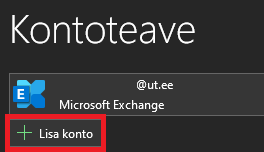


This page has no comments.