VPN kliendi paigaldamine
- Ava aadress https://tunnel2.ut.ee.
- Sisselogimiseks kasuta TÜ kasutajatunnust ja parooli (sisenemine kasutajatunnuse ja parooliga).
Vajuta lingile Download Windows 64 bit GlobalProtect agent
Alustatakse VPN-i ühenduse paigaldamiseks mõeldud pakett alla laadimist.- Käivita arvutisse laetud paigalduspakett ja alusta paigaldusprotsessi. Kui teil puuduvad arvutis tarkvara paigaldamise õigused, võtke ühendust arvutiabiga.
- Vajuta Next → Next → Next.
- Paigalduse lõpus kinnitatakse, et GlobalProtect VPN on edukalt paigaldatud.
- Paigalduspaketi sulgemiseks vajuta Close.
VPN-i ühenduse loomine
- Ühenduse loomiseks peab arvutisse olema paigaldatud GlobalProtect VPN tarkvara.
- Käivita arvutis GlobalProtect VPN-i programm, vajuta ekraani alumises paremas ääres ülesnoole ikoonile Show hidden icons ja vali GlobalProtect.
- Vajuta Get Started.
- Sisesta Portal lahtrisse tunnel2.ut.ee ja vajuta Connect.
- Sisselogimiseks kasuta TÜ kasutajatunnust ja parooli (sisenemine kasutajatunnuse ja parooliga) ja vajuta Connect.
- VPN-i ühendus on edukalt loodud.
VPN-i ühenduse katkestamine
- Aktiivse VPN-i ühenduse katkestamiseks vajuta ekraani alumises paremas ääres olevale ülesnoole ikoonile Show hidden icons ja vali GlobalProtect.
- Vajuta nupule Disconnect.
VPN kliendi uuendamine
- GlobalProtect VPN klienditarkvara uuendatakse keskselt. Kui saadaval on uuendus, kuvatakse kasutajale järgmisel ühendumisel teade uuema tarkvaraversiooni kohta.
Tarkvara uuendamiseks nõustu selle allalaadimisega vajutades nupule Yes. Seejärel nõustu uue tarkvara paigaldamisega vajutades Yes.

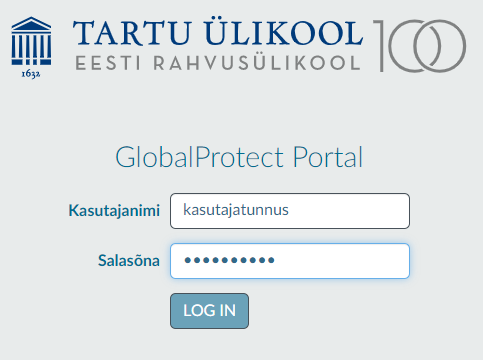









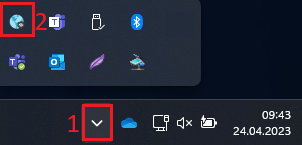
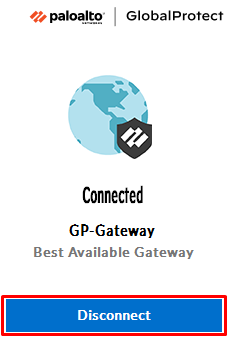

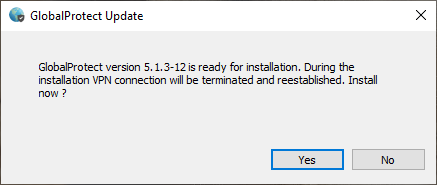
This page has no comments.