Sissejuhatus
Microsoft OneDrive võimaldab hoiustada dokumente Microsofti pilves. OneDrive salvestatud dokumente on võimalik teiste ülikooli kasutajatega jagada ning nendega ühiselt tööd teha - nii kaob ära vajadus dokumentide saatmiseks e-posti teel, mille tulemuseks on enamasti erineva sisuga dokumendid.
Microsoft OneDrive ülikooli töötajale või tudengile võimaldab pilves hoida kuni 1TB jagu dokumente.
OneDrive seadistamine
Kõigil Tartu Ülikooli töötajatel ja tudengitel on olemas ülikooli kasutajatunnusega seotud OneDrive konto. Teenust on võimalik kasutada nii veebibrauseris (nt Mozilla Firefox või Chrome) kui ka arvutisse paigaldatud rakenduse kaudu. Kõigis Windows 10 operatsioonisüsteemiga arvutites on OneDrive juba paigaldatud.
OneDrive arvutis
Selleks, et OneDrive mugavamalt kasutada, tuleks see esmalt käivitada oma arvutis.
- Ava arvutis Start menüü ning kirjuta otsingusse "onedrive".
- Ava otsingutulemusena leitud OneDrive rakendus.
- Väljale, mis nõuab e-posti aadressi, sisesta oma ülikooli kasutajatunnus kujul kasutajatunnus@ut.ee ja vajuta nupule Sign in.
- Seejärel nõutakse sinult kasutajatunnusega seotud parooli. Sisesta see ette antud väljale.
- Pärast edukat sisselogimist on OneDrive valmis kasutamiseks.
- OneDrive kausta leiad, kui avada Windows Explorer (kaustade vaade).
Failide ja kaustade üleslaadimine ning salvestamine OneDrive
Microsoft Edge või Google Chrome
- Valige Upload/Laadi üles> Files/Failid või Upload/Laadi üles > Folder/Kaust.
- Valige failid või kaust, mida soovite üles laadida.
- Valige Upload/Ava või Vali kaust.
Muud veebilehitsejad
- Valige Upload/Laadi üles, valige üleslaaditavad failid ja valige Upload/Ava.
- Kui te ei näe neid valikud, looge uus kaust ja laadige siis failid sellesse kausta üles.
Microsoft Office rakendustes
- Faili salvestamisel valige File > Save as/Salvesta nimega > OneDrive - Tartu Ülikool.
Failide jagamine ja ühistöö OneDrives
Office rakendustes
- Vali ülevalt paremalt nurgast Share/Jaga.
- Valige, kas inimene, kellele faili jagate, peab saama faili ka muuta või ainult vaadata.
- Sisestage inimese nimi või e-posti aadress, kellega soovite dokumenti jagada. Ülikooli kasutajad on kõik leitavad nime järgi.
- Faili saab jagada ka lingi abil vajutades selleks vastavat nuppu.
- Lisaks on võimalik fail saata otse Outlooki rakenduse kaudu vajutades selleks ette nähtud nuppu.
Veebibrauseris
- Tee dokumendil parema hiireklahviga klõps.
- Vali avanenud menüüst Share/Jaga.
- Valige, kas inimene, kellele faili jagate, peab saama faili ka muuta või ainult vaadata.
- Sisestage inimese nimi või e-posti aadress, kellega soovite dokumenti jagada. Ülikooli kasutajad on kõik leitavad nime järgi.
- Faili saab jagada ka lingi abil vajutades selleks vastavat nuppu.
- Lisaks on võimalik fail saata otse Outlooki rakenduse kaudu vajutades selleks ette nähtud nuppu.


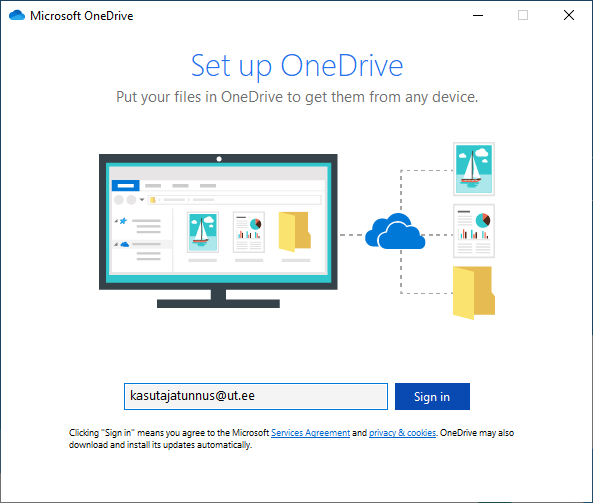
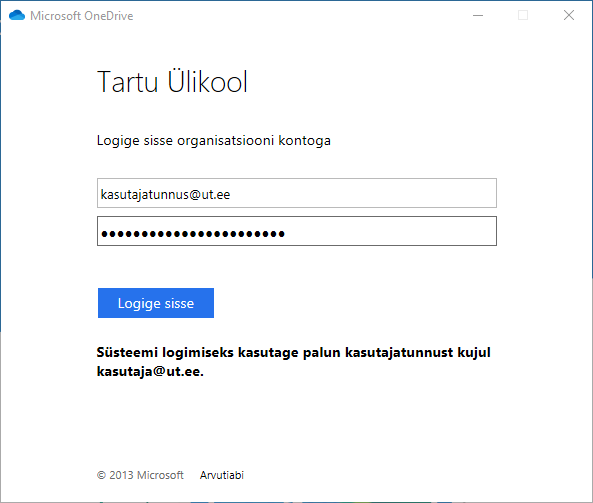
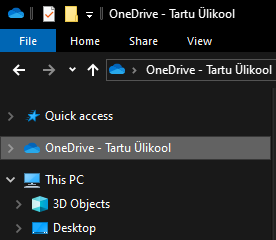

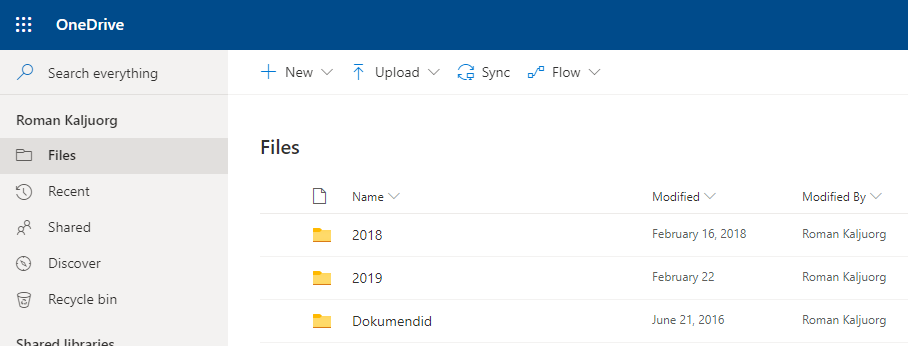
This page has no comments.