- Tartu Ülikooli Zoom-i keskkond: zoom.ut.ee
Zoom on populaarne ja võimekas videokonverentside lahendus
- Tartu Ülikoolil on haridusasutustele mõeldud litsents, mida saavad kasutada kõik, kellel on ülikooli e-posti aadress (Zoom-i ruumiga saab liituda 300 inimest)
- Tartu Ülikoolil on lisaks kaks Zoom Webinari litsentsi, mille kasutamisel saab osaleda 500 inimest, ja üks litsents 1000 inimesele. Webinari kasutamiseks palume pöörduda arvutiabi poole aadressil arvutiabi@ut.ee või telefonil 737 5500 (5500). Vaata ka juhendit: Veebiseminar Teamsis.
- Zoom-i eripärad ja olulised asjaolud:
- olemas on arvuti- ja nutiseadmerakendused ja seda saab kasutada ka veebilehitsejas
- koosolekul saab osaleda nii sisse logides kui ka anonüümselt
- Zoom on liidestatud Moodle'iga ning Moodle'i kursuselt on võimalik luua Zoom-i ruum ja seadistada selle kasutamine. Vastav juhend on leitav: https://sisu.ut.ee/juhendid/zoom
- Veebiseminane ei saa tudengid luua, aga nad saavad veebiseminarildel osaleda!
- Juhend varasemalt tasutud litsentsiga Zoom-i konto omanikele.
- Juhend sünkroontõlke lubamiseks ja kasutamiseks.
Kui soovid põhajliku ülevaadet Zoom-i võimalustest, vt ka Zoom-i õppevideod, vali sobiv live koolitus või vaata salvestust (inglise keeles).
Vaata videot Zoom-i koolitus Tartu Ülikooli jaoks (inglise keeles).














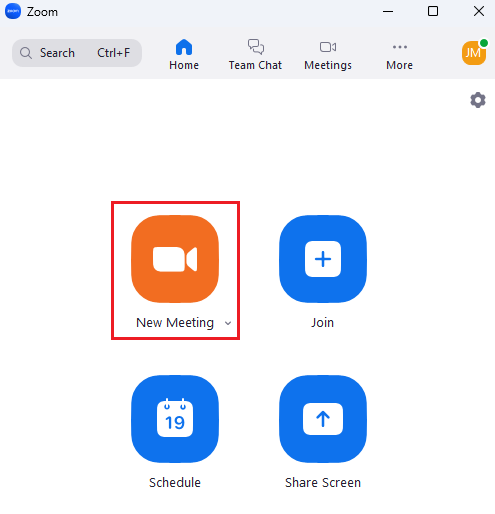


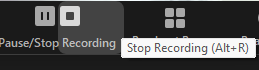



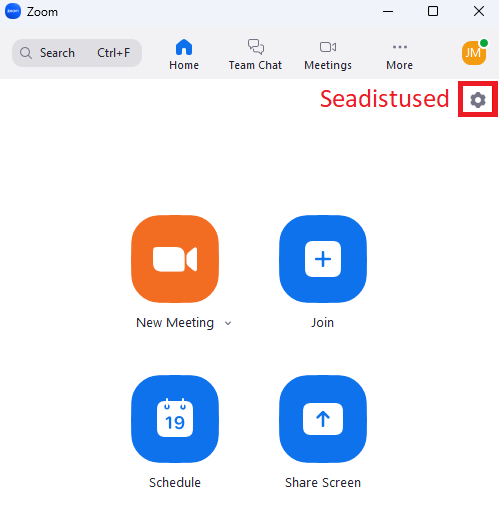
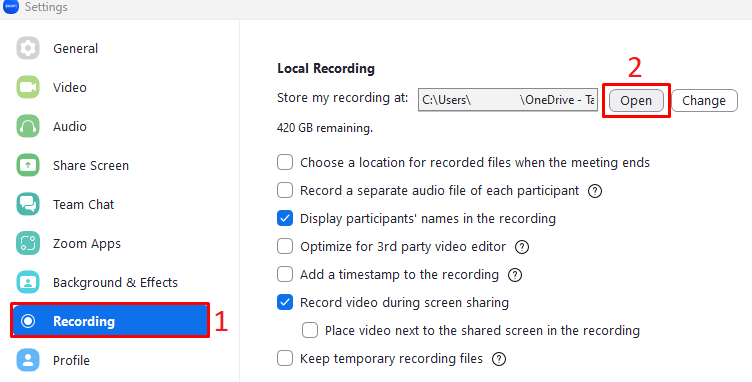
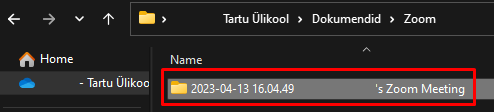
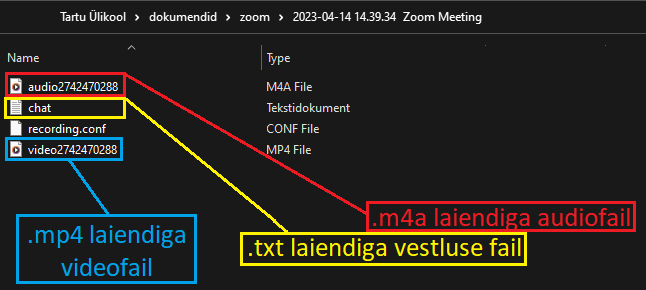

This page has no comments.