Siit juhendist leiad juhised kuidas kasutada rakendust Zoom.
Zoom on populaarne ja võimekas videokonverentside lahendus. Tartu Ülikooli Zoom-i keskkond: zoom.ut.ee.
Zoom-i eripärad ja olulised asjaolud:
- osalejad saavad liituda telefonikõne, Zoom-i rakenduse või veebi kaudu
- koosolekul saab osaleda nii sisse logides kui ka anonüümselt
- Webinari ja Eventi ei saa tudengid luua, aga nad saavad osaleda
Zoom on liidestatud Moodle'iga ning Moodle'i kursuselt on võimalik luua Zoom-i ruum ja seadistada selle kasutamine. Täpsema informatsiooni leiad siseveebi juhendist.
Rohkem informatsiooni leiad:
Kõikidel Tartu Ülikoolil töötajatel ja üliõpilastel on haridusasutustele mõeldud litsents, mida saavad kasutada kõik, kellel on ülikooli e-posti aadress (Zoom-i ruumiga saab liituda 300 inimest).
- Koosolek (ingl Meeting): kuni 300 osalejat; kõrge kvaliteediga videkonverent; osalejad saavad jagada oma ekraani; sünkorrontõlge; filtrid; küsitlused; korraldaja saab koosolekut salvestada
- Veebiseminar (ingl Webinar): kuni 500 osalejat; kontrollitud keskkond lihtsaks veebiseminiari haldamiseks korraldajale; korraldaja saab kohandada sündmuse brändingut ja juhtida, kes saab rääkida ja oma ekraani jagada; korraldaja saab kohandada veebiseminari registreerimisvorme ja e-kirju; korraldaja saab koosolekut salvestada
- Sündmus (ingl Event): kuni 1000 osalejat; võimalus korraldada hübriidset ja virtuaalset mitmepäevalist üritust; kontrollitud keskkond lihtsaks sündmuse haldamiseks korraldajale; korraldaja saab kohandada sündmuse brändingut ja juhtida, kes saab rääkida ja oma ekraani jagada; osalejad saavad korraldaga suhelda küsimuste ja vastuste, vestluse ja küsitluse kaudu; korraldaja saab sündmust voogesitada kolmandata osapoolte platvormidele ja manustada video veebilehele; korraldaja saab koosolekut salvestada; osalemise eelbroneerimise keskkond; võimalus luua võrgustikke (ingl networking), videokohtumisi ja töötubasid
Webinar ja Events litsentsi kasutamiseks pöördu arvutiabi poole aadressil arvutiabi@ut.ee, kirja sisus märgi ära soovitud kuupäevad.
Rakenduse paigaldamine
Lisainformatsiooni saamiseks vaata ka Zoomi kasutusjuhendit.














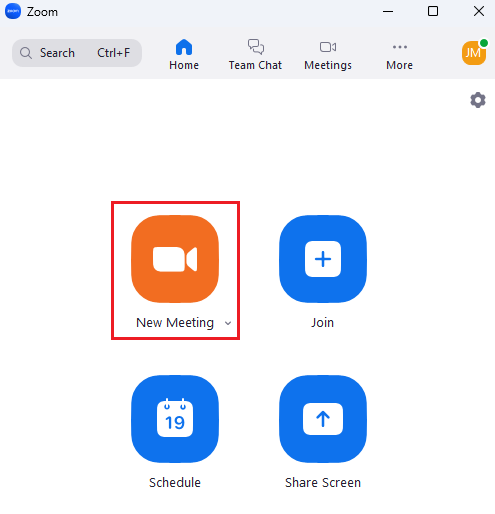


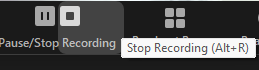



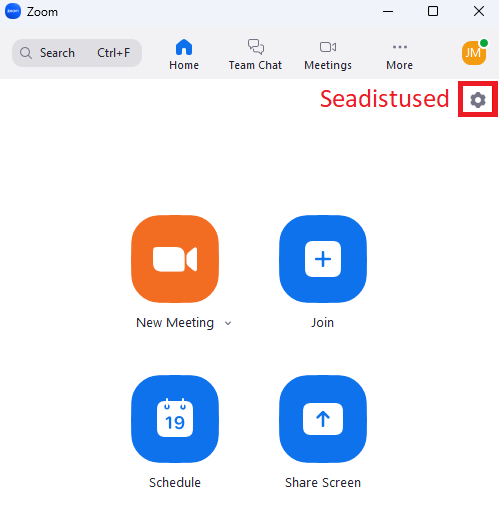
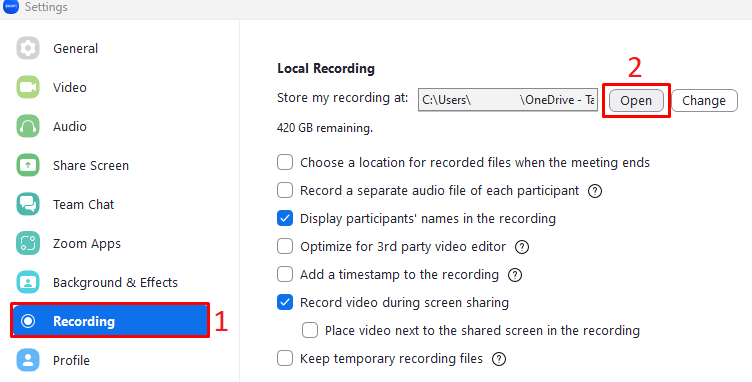
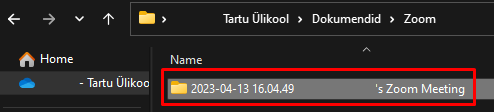
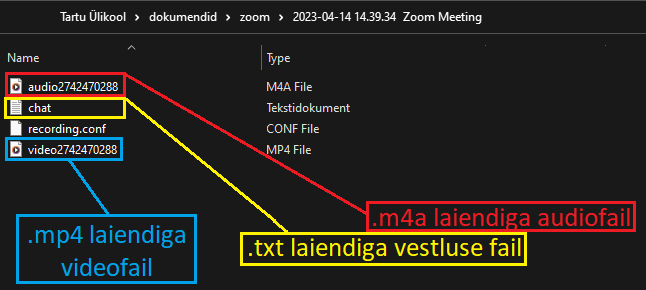

This page has no comments.