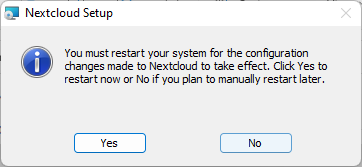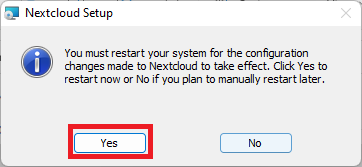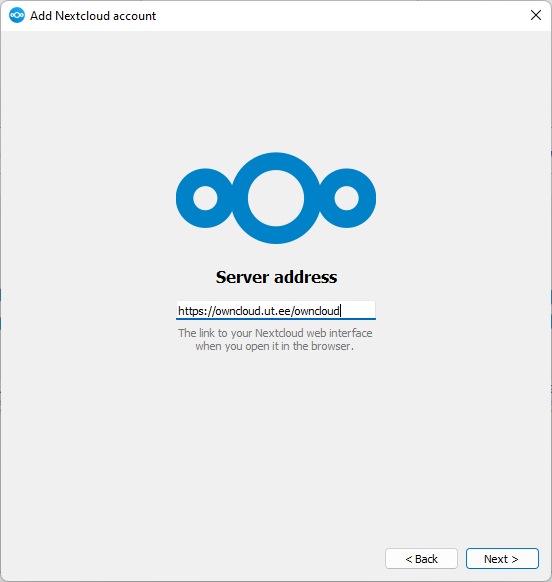Nextcloud (Owncloud) on Tartu Ülikooli poolt pakutav teenus failide hoidmiseks pilves ja nende sünkroniseerimiseks erinevate kasutajate, arvutite ja nutiseadmete vahel.
Erinevus teistest sarnastest teenustest (nt Dropbox, Google Drive) seisneb selles, et faile hoitakse Tartu Ülikooli enda serveris.
Igale kasutajale on eraldatud 50 GB ruumi.
The difference between Nextcloud and other cloud based file sharing services (i.e Dropbox, Google Drive) is that the files are stored on the University of Tartu servers.
Every user is provided with 50 GB of cloud storage.
on kasutuses töölaua rakendusena, Owncloud veebis. |
| Expand |
|---|
| title | Nextcloud kliendi paigaldamine |
|---|
|
- Ava veebilehitsejas
|
Nextcloud kliendi installeerimine
Ava brauseris Lae alla enda arvutile sobiv klientprogramm.Käivitage installer ja installige programm vaikeväärtustega.Installing Nextcloud client
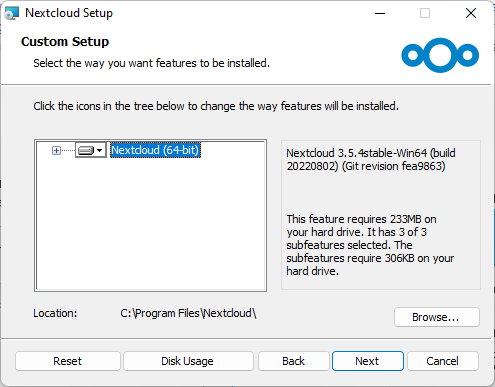 Image Removed
Image Removed
- Vajutage "Yes", kui arvuti küsib taaskäivitust.
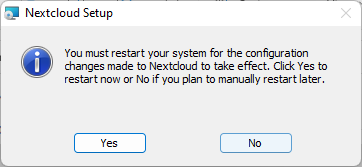 Image Removed
Image Removed
Vajutage "
| Expand |
|---|
| title | Nextcloud kliendi kasutamine |
|---|
|
- Ava rakendus Nextcloud klient.
- Vajuta nupule
|
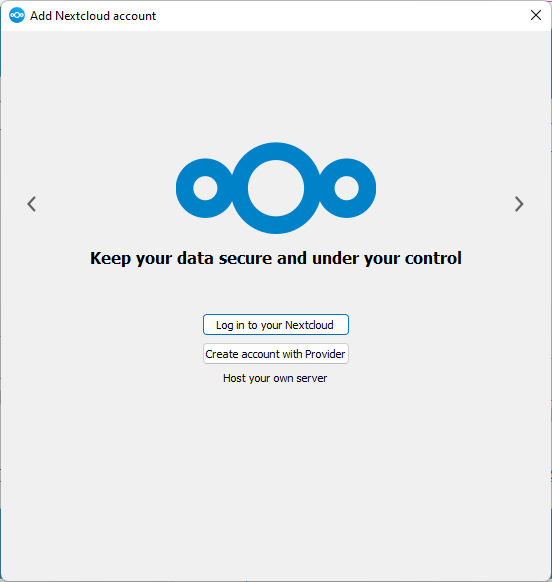 Image Removed
Image Removed Image Added Image Added
|
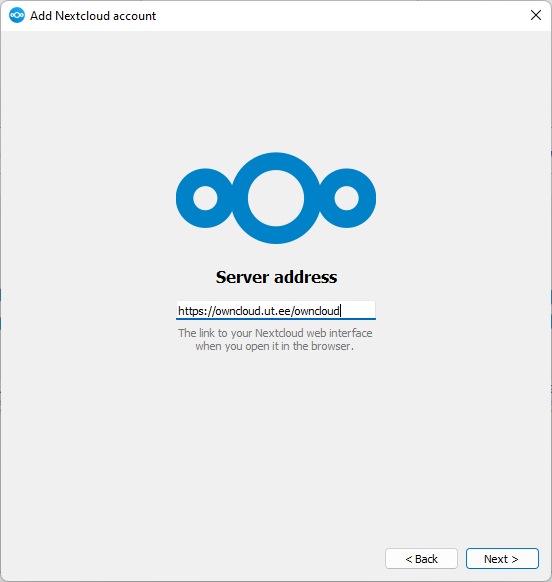 Image Removed
Image Removed
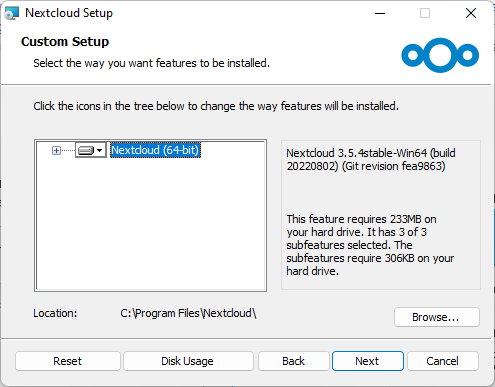 Image Removed
Image Removed
- Click "Yes" if computer ask for restart.
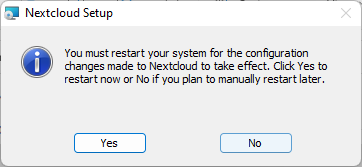 Image Removed
Image Removed
- Click "Log in to your Nextcloud".
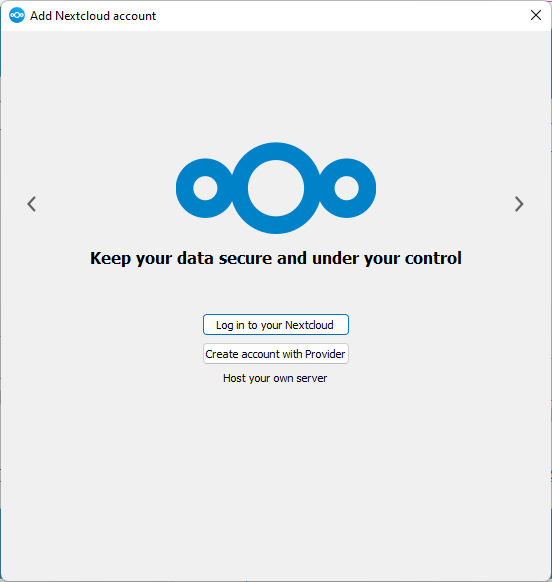 Image Removed
Image Removed
Enter Sisesta reale server address allolev link ja vajuta nupule Next.
|
https://owncloud.ut.ee/owncloud |
|
 Image Added Image Added
|
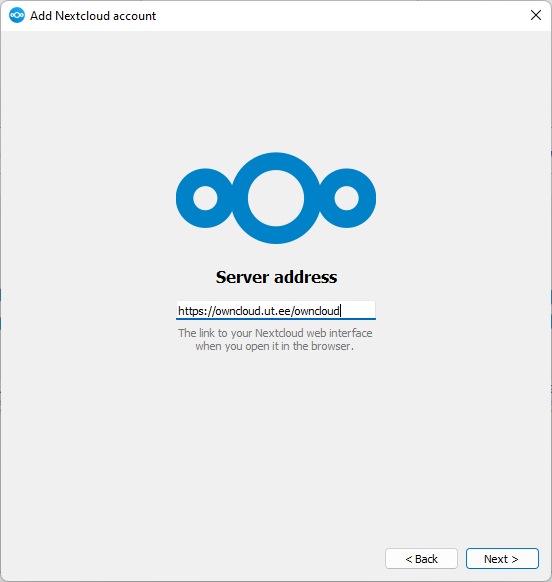 Image Removed
Image Removed- Kasutajatunnuse ja parooli väljale
|
- sisesta TÜ keskne kasutajatunnus/parool (kasutajanimi formaat: Martin Raamat → martinra) ja vajuta nupule Log in.
 Image Modified Image Modified
|
- Vajuta nupule Grant access
|
 Image Removed
Image Removed Image Added Image Added- Viimasel lehel
|
OwnCloudi kasutamine üle veebi
Ava brauseris aadress - nuppu vajutades ongi seadistus tehtud ja saab hakata Nextcloudi kasutama.
- Vaikimisi on valitud seadistus, et failid asuvad pilves ja avamise hetkel laetakse alla (säästab arvutis ruumi).
 Image Modified Image Modified
|
- When prompted for a username/password, enter your UT credentials.
 Image Removed
Image Removed - Click "Grant Access"
 Image Removed
Image Removed - Press "Connect" and your Nextcloud client is ready to use.
- By default files are uploaded to the cloud and when opening the file it will be download (saves space on the computer).
 Image Removed
Image Removed
| Expand |
|---|
|
- Ava veebilehitsejas aadress
|
 Image Removed
Image RemovedUsing OwnCloud in the browser
Go to https://owncloud.ut.eeLog in with UT account Image Removed
Image Removed- .
- Kasutajatunnuse ja parooli väljale sisesta TÜ keskne kasutajatunnus/parool (kasutajanimi formaat: Martin Raamat → martinra) ja vajuta nupule Log in.
 Image Added Image Added
|