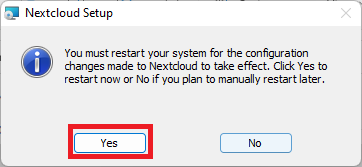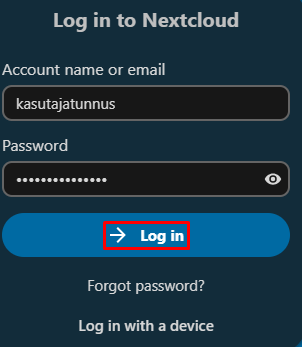Nextcloud on Tartu Ülikooli poolt pakutav teenus failide hoidmiseks pilves ja nende sünkroniseerimiseks erinevate kasutajate, arvutite ja nutiseadmete vahel.
Erinevus teistest sarnastest teenustest (nt Dropbox, Google Drive) seisneb selles, et faile hoitakse Tartu Ülikooli enda serveris.
Igale kasutajale on eraldatud 50 GB ruumi.
Juhised
NB! Rakenduse paigaldamiseks peavad sul olema admin õigused.
|
|
|