| Info |
|---|
Teie kui õppija isiklikku tunniplaani kuvatakse tunnid, mis toimuvad nende ainete raames, millele olete registreerunud. |
Õppija töölauale kuvatakse Minu tunniplaan plokis (vt joonis) õppija tänased kalendri sündmused.  Õppija Oma tunniplaani vaatamiseks vajutage ÕISi menüüs valikule Minu tunniplaan või töölaua ploki Minu tunniplaan pealkirjale.
Avaneb käesoleva õppenädala tunniplaan (vt joonis).  Image Removed Image Removed Image Added Image Added
Vaikimisi näidatakse tunniplaanis käesoleva semestri ja käesoleva õppenädala tunniplaani. Soovi korral saate selle avada ka päeva või kuu vaates, kasutades paremal ülaservas vastavaid nuppe (vt joonis). 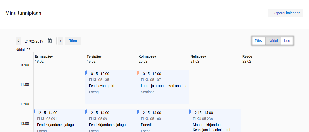 Image Removed Image Removed
Perioodi muutmiseks saate kasutada vasakul ülaservas asuvat kalendri menüüd, kus olenevalt avatud vaatest, saate päevade, nädalate või kuude vahel navigeerimiseks kasutada noole nuppe (vt joonis p.1), kalendrit (vajutades vastavale ikoonile vt joonis p. 2) või kuupäeva sisestamist (kirjutades kuupäeva väljale soovitud kuupäeva, vt joonis p.3).  Image Removed Image Removed
Algseisu saate taastada, kui vajutate nupule Täna (vt joonis). - Järgmise semestri tunniplaani vaatamiseks vajutage semestri valiku nupule (joonisel p 1).
- Tunniplaani päeva, kuu või semestri vaate vaatamiseks vajutage vastavale nupule (joonisel p 2).
- Näidatavat perioodi saate muuta ka kuupäeva valiku aknas ja selle kõrval asuvate nooleklahvide abil. Nupule "Täna" vajutades kuvatakse tänane tunniplaan (joonisel p 3).
 Image Added Image Added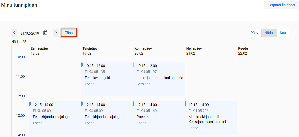 Image Removed Image Removed
Tunniplaanis kuvatakse kõiki teie ainete tundenende õppeainete tunde, millele olete registreerunud. Tunnid paiknevad tunniplaanis vastavalt nende toimumisaegadele. Tunni kohta näidatakse järgnevat infot: toimumise kellaaeg, ainekood, õppeaine nimetus ja tunni liik (loeng, seminar, eksam/arvestus vms). - Tunni liiki aitab eristada ka tunni juures olev silt (joonisel p 1).
- Siltide tähendused leiate tunniplaani alt (joonisel p 2). Silte on võimalik kasutada ka filtritena. Kui soovite, et tunniplaani ei kuvataks mingit liiki toimumisi, vajutage sellele sildile.
 Image Added, mis on sama liigiga tundidel ühte värvi (vt joonis) Image Added, mis on sama liigiga tundidel ühte värvi (vt joonis) Image Removed Image Removed
Tunnile vajutades, avaneb täiendav info tunni kohta, kus on lisaks toimumise ajale ja aine õppeaine nimetusele kuvatud ka toimumise koht, tunniga seotud õppejõud, tunniga seotud märkused ja rühma tähis (vt joonis).  Image Removed Image Removed Image Added Image Added
| Info |
|---|
Õppija isikliku tunniplaani andmeid on võimalik importida iCal formaati toetavatesse kalendriprogrammidesse (Microsoft Outlook, Thunderbird Lightning, MacOSX iCal, Google Calendar vms). |
Vajutades paremal ülaservas nupule Ekspordi kalender (vt joonis) genereeritakse .ics vormingus fail, mis võimaldab tunniplaani iCal formaati toetavatesse kalendriprogrammidesse (Microsoft Outlook, Thunderbird Lightning, MacOSX iCal, Google Calendar vms) lisada. 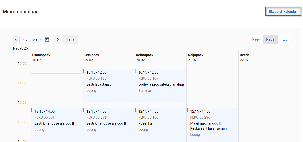 Image Removed Image Removed Image Added Image Added
Tellitud faili kasutamisel näidatakse kalendriprogrammis eelmise, praeguse ja järgmise semestri tulevikus toimuvaid sündmusi.
|