| Info |
|---|
The personal timetable of you as a learner displays the classes of the courses for which you have registered. |
The My timetable block (see figure) on student's dashboard displays the student's today's calendar events.  Image Added Image Added
To see your learner’s timetable, click the menu point My timetable in SISeither My timetable on SIS menu or heading of My timetable block on your dashboard. The timetable of the current week opens (see Figure). 
By default, the timetable of the current semester and of the current study week is displayed. If you like, you can also open the day or the month view using the buttons at top right (see Figure). 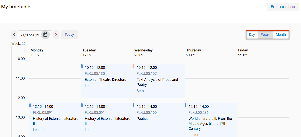
To change the period, you can use the calendar menu at top left where, depending on the open view, you can use arrows for navigating between days, weeks or months (see Figure, p. 1), the calendar (by clicking the corresponding icon, see Figure, p. 2) or entry of date (by typing the necessary date on the date field, see Figure p.3). 
You can restore the initial situation by clicking the button Today (see Figure). 
The timetable displays the classes of all your courses. The classes are placed in the timetable according to the times when they take place. The following information is displayed about the classes: time, course code, course title and type of the class (lecture, exam/pass-fail evaluation, etc). Types of classes are also distinguished by labels which are of the same colour for the same type of classes (see Figure). 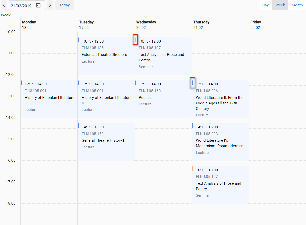
By clicking on the class, additional information on the class opens where, in addition to time and course title also the place, the lecturer, notes related to the class and sign of the group are displayed (see Figure). 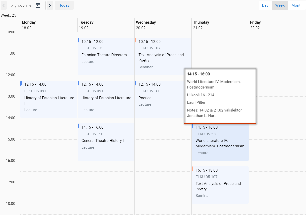
| Info |
|---|
The information of the learner’s personal timetable can be imported to calendar programmes supporting the iCal format (Microsoft Outlook, Thunderbird Lightning, MacOSX, iCal, Google Calendar, etc). |
By clicking the button Export calendar at top right (see Figure), a .ics file is generated that enables to add the timetable to the calendar programmes supporting the iCal format (Microsoft Outlook, Thunderbird Lightning, MacOSX iCal, Google Calendar, etc). 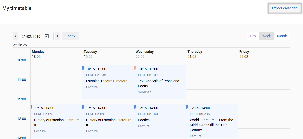
When the ordered file is used, the calendar programme displays the events of the previous, current and next semester.
|