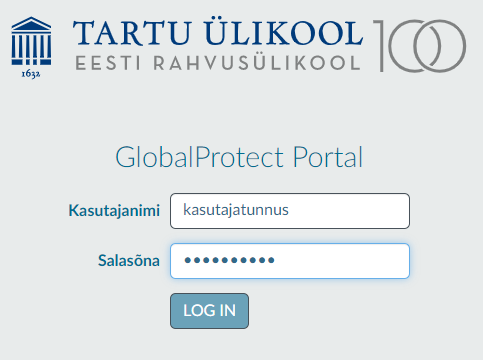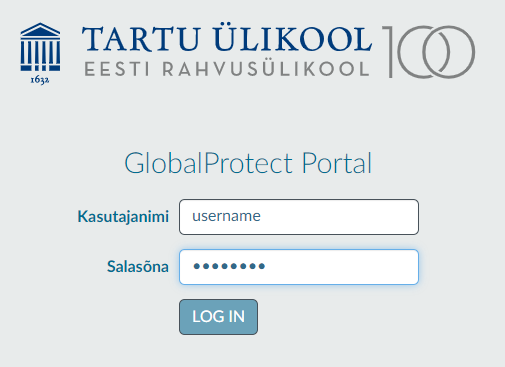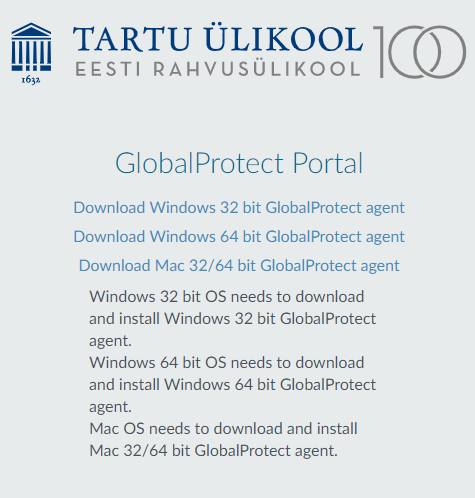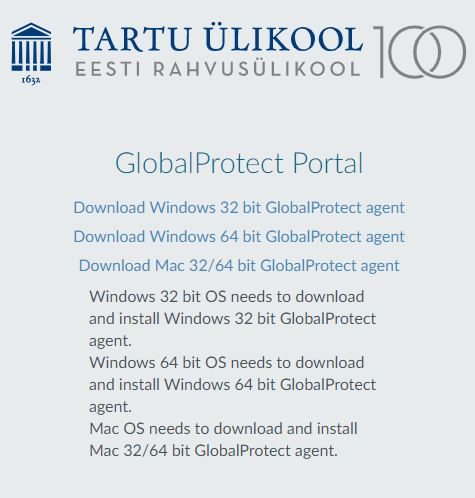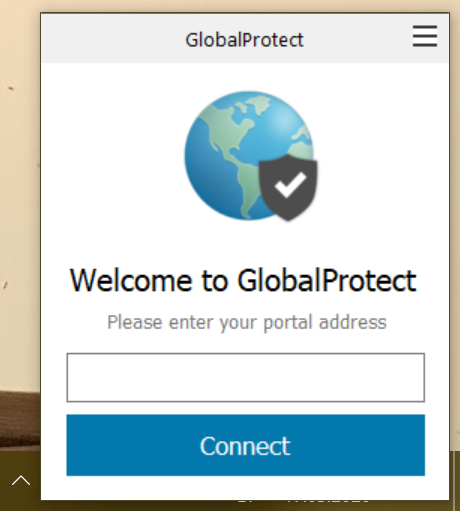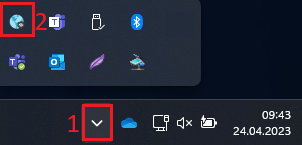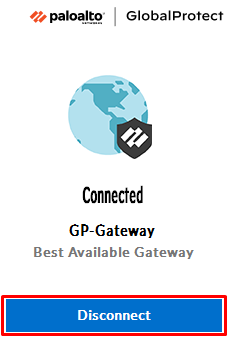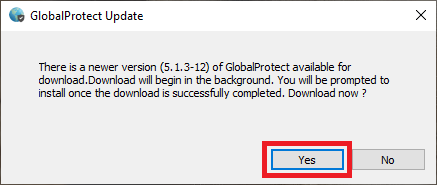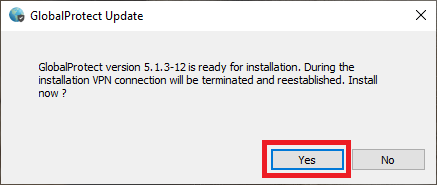Siit juhendist leiad juhised GlobalProtect VPN-i ühendamiseks Windows operatsioonisüsteemiga seadmes.
VPN ühenduse seadistamine
1. Avage aadress https://tunnel2.ut.ee
2 Sisestage lahtrisse Kasutajanimi oma Tartu Ülikooli kasutajatunnus.
3. Sisestage lahtrisse Salasõna oma Tartu Ülikooli parool.
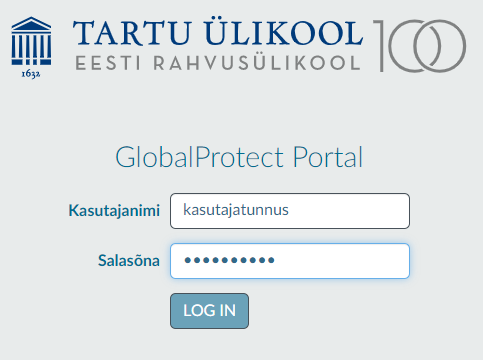 Image Removed
Image Removed
Setting up the VPN connection
1. Go to 24. Enter the username of your University of Tartu account in the Username field.3. Enter the password associated with your account in the Password field.
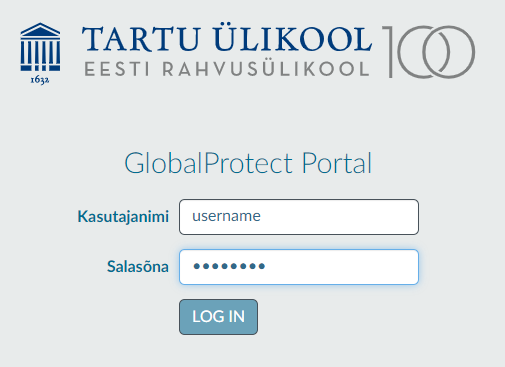 Image Removed
Image Removed
- Sisselogimiseks kasuta TÜ kasutajatunnust ja parooli (formaadis kasutajanimi@ut.ee).
 Image Added Image Added
|
Vajuta lingileDownload Windows 64 bitGlobalProtect agent
|
.
Alustatakse VPN-i ühenduse paigaldamiseks mõeldud
|
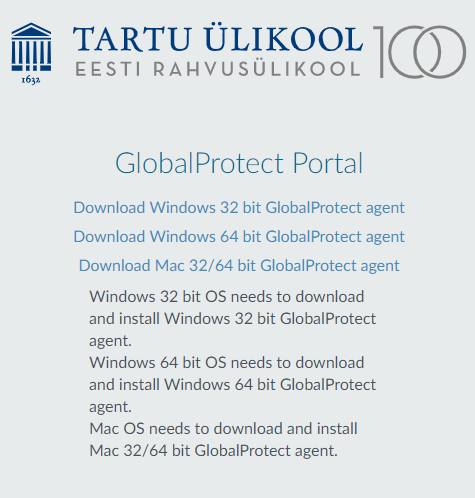 Image Removed
Image Removed Image Added Image Added
|
- Käivita arvutisse laetud paigalduspakett ja
|
- alusta paigaldusprotsessi. Kui teil puuduvad arvutis tarkvara paigaldamise õigused, võtke ühendust
|
4. Click on the link that says Download Windows 64 bit GlobalProtect agent, to download the installer for your device.
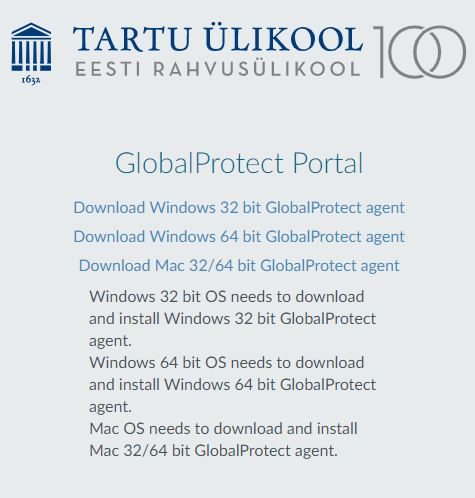 Image Removed
Image Removed
5. Launch the installer and follow the instructions on the screen. If you don't have permissions to install software then contact the IT support.
- Käivita arvutis GlobalProtect VPN
|
 Image RemovedTehes ikooni peal parema hiireklahviga klõpsu, avaneb aken, kuhu tuleb sisestada
Image RemovedTehes ikooni peal parema hiireklahviga klõpsu, avaneb aken, kuhu tuleb sisestada - -i programm, vajuta ekraani alumises paremas ääres ülesnoole ikoonile (Show hidden icons) ja vali GlobalProtect.
 Image Added Image Added - Vajuta Get Started.
 Image Added Image Added - Sisesta Portal lahtrisse tunnel2.ut.ee
|
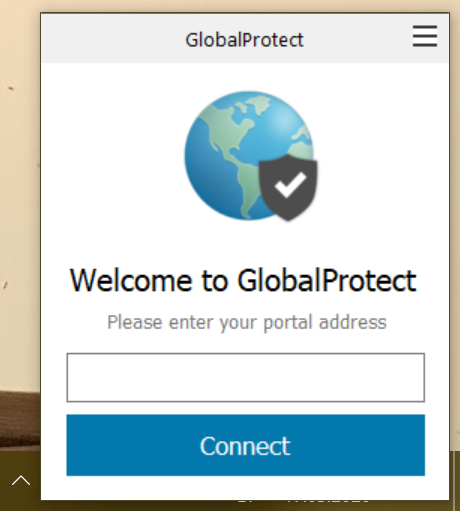 Image Removed Seejärel küsitakse
Image Removed Seejärel küsitakse  Image Added Image Added- Sisselogimiseks kasuta TÜ kasutajatunnust ja parooli
|
Establishing a VPN connection
To establish a VPN connection, you need to have GlobalProtect software installed on your computer.Launch the GlobalProtect VPN software, an icon will appear at the notification area. Image RemovedRight click on the icon, on the window that opens type tunnel2.ut.ee and then Connect...
Image RemovedRight click on the icon, on the window that opens type tunnel2.ut.ee and then Connect...
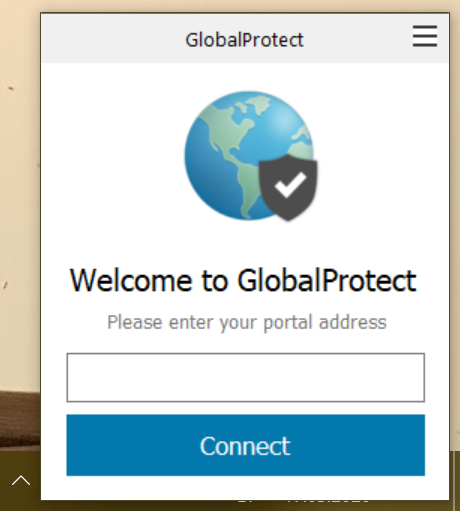 Image Removed
Image Removed
After entering your username and password, click Sign In.- (formaadis kasutajanimi@ut.ee).
 Image Added Image Added - VPN-i ühendus on edukalt loodud.
 Image Added Image Added
|
|
- Aktiivse VPN-i ühenduse katkestamiseks
|
Disconnecting the VPN connection
To disconnect an active VPN connection, right click on the GlobalProtect VPN icon.Click Disconnect.