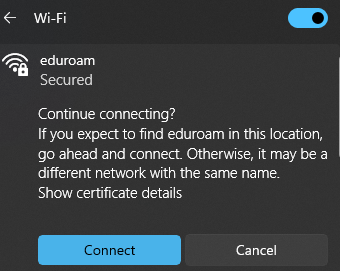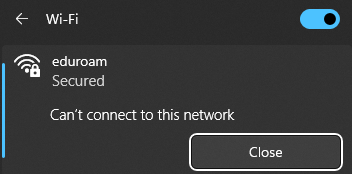Siit leiad vastused enamlevinud probleemidele seoses internetiühenduse loomisega. Vale kasutajatunnus/parool või oled hiljuti parooli vahetanud- Kui näed, et peale kasutajatunnuse ja parooli sisestamist ei saa siiski Internetiühendusele ligi või on olnud mingi muu viga sisse logimisel, kuvatakse järgnev aken.
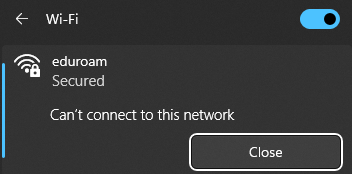 Image Added Image Added - Selleks, et sisestada TÜ kasutajatunnus ja parool uuesti, unusta võrk vajutades Eduroam Wi-Fi võrgu ikoonile parema hiireklõpsugajavalides Forget.
 Image Added Image Added - Alusta ühendusprotsessi uuesti
|