In this guide you will find instructions on how to connect to eduroam using a Windows device.
This guide is based on operating system Windows 11. To connect using Windows 10, check this guide on the Microsoft homepage.
Eduroam or Education Roaming (roaming in academic networks) is a project that allows users of academic networks free access to the Internet in all institutions that have joined the project.
NB! Abroad, user username@ut.ee must be entered in the user ID field. You can find more detailed information on the EEnet website.






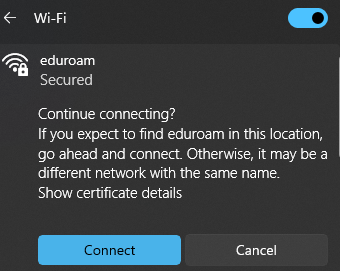



This page has no comments.