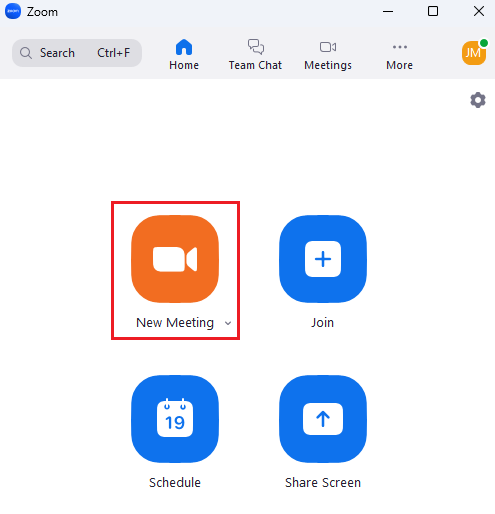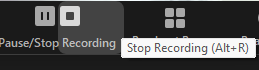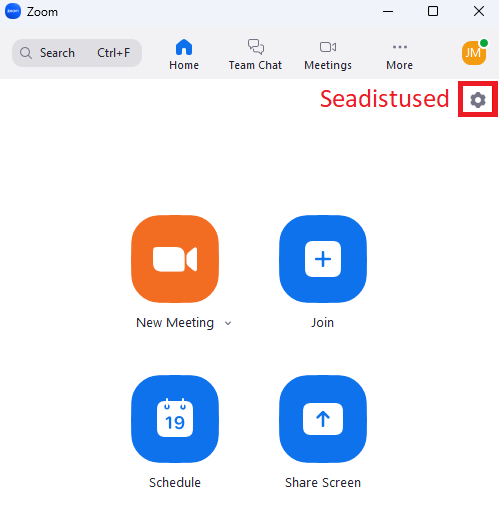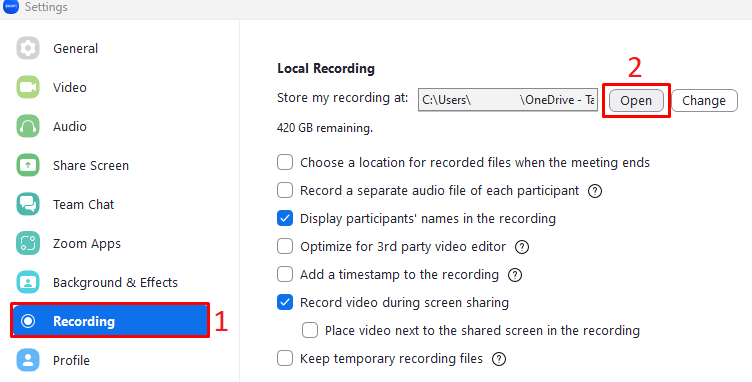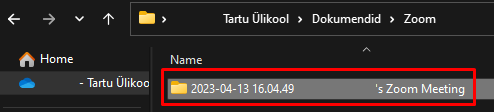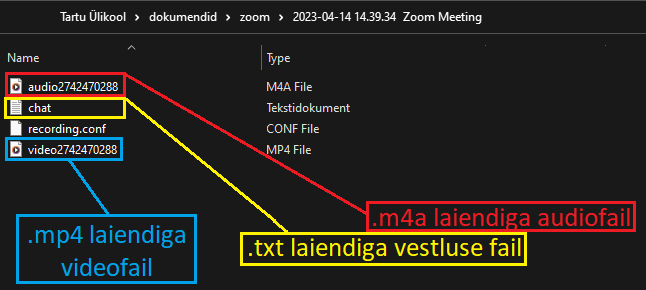Siit juhendist leiad juhised kuidas kasutada rakendust Zoom.
| Info |
|---|
Videokonverentsitarkvara Zoom kasutamise juhised Tartu Ülikoolis |
ZoomZoom on populaarne ja võimekas videokonverentside lahendus
. Tartu Ülikooli Zoom-i keskkond: zoom.ut.ee.
Zoom-i eripärad ja olulised asjaolud:
- osalejad saavad liituda telefonikõne, Zoom-i rakenduse või veebi kaudu
- koosolekul saab osaleda nii sisse logides kui ka anonüümselt
Kui soovid põhajliku ülevaadet Zoomi võimalustest, vt ka Zoomi õppevideod ,vali sobiv live koolitus või vaata salvestust. (inglise keeles)
Zoom
Zoom is the popular and powerful video conferencing solution.
The University of Tartu has a license for educational institutions, which can be used by anyone who has a university e-mail address (up to 300 people can join a Zoom room)
The University of Tartu also has two Zoom Webinar licenses, one which can be used by 500 people, and the other license for 1,000 people. If you wish to use the webinar, please contact computer support at arvutiabi@ut.ee or by phone 737 5500 (5500)
Zoom features and important facts:
If you want a comprehensive overview of Zoom's features, see also Zoom tutorial videos, select the appropriate live training or watch the recording.
- Webinari ja Eventi ei saa tudengid luua, aga nad saavad osaleda
Zoom on liidestatud Moodle'iga ning Moodle'i kursuselt on võimalik luua Zoom-i ruum ja seadistada selle kasutamine. Täpsema informatsiooni leiad siseveebi juhendist.
Rohkem informatsiooni leiad:
Kõikidel Tartu Ülikoolil töötajatel ja üliõpilastel on haridusasutustele mõeldud litsents, mida saavad kasutada kõik, kellel on ülikooli e-posti aadress (Zoom-i ruumiga saab liituda 300 inimest).
- Koosolek (inglMeeting): kuni 300 osalejat; kõrge kvaliteediga videkonverent; osalejad saavad jagada oma ekraani; sünkorrontõlge; filtrid; küsitlused; korraldaja saab koosolekut salvestada
- Veebiseminar (ingl Webinar):kuni 500 osalejat; kontrollitud keskkond lihtsaks veebiseminiari haldamiseks korraldajale; korraldaja saab kohandada sündmuse brändingut ja juhtida, kes saab rääkida ja oma ekraani jagada; korraldaja saab kohandada veebiseminari registreerimisvorme ja e-kirju; korraldaja saab koosolekut salvestada
- Sündmus (ingl Event):kuni 1000 osalejat; võimalus korraldada hübriidset ja virtuaalset mitmepäevalist üritust; kontrollitud keskkond lihtsaks sündmuse haldamiseks korraldajale; korraldaja saab kohandada sündmuse brändingut ja juhtida, kes saab rääkida ja oma ekraani jagada; osalejad saavad korraldaga suhelda küsimuste ja vastuste, vestluse ja küsitluse kaudu; korraldaja saab sündmust voogesitada kolmandata osapoolte platvormidele ja manustada video veebilehele; korraldaja saab koosolekut salvestada; osalemise eelbroneerimise keskkond; võimalus luua võrgustikke (ingl networking), videokohtumisi ja töötubasid
| Note |
|---|
Webinar ja Events litsentsi kasutamiseks pöördu arvutiabi poole aadressil arvutiabi@ut.ee, kirja sisus märgi ära soovitud kuupäevad. |
Sisselogimine ja koosolekuga liitumine (Windows)
Koosolekute korraldamine / Scheduling a meeting
Teema / Topic | Juhised-näpunäited / Guidelines | Lisamaterjalid / Additional materials | 1 | Kasutamine ja paigaldamine / Use and installation | Ülikooli arvutitesse pole Zoomi eelpaigaldatud. Enne esimest kasutamist on tungivalt soovitav tarkvara alla laadida. Vt - Ülikooli Windows operatsioonisüsteemiga arvutitesse on Zoom eelpaigaldatud. Kui ei ole, siis tõmba alla siit:
- https://zoom.us/support/download.
- Paigaldamise ajal tuleb tarkvarale anda juurdepääs mikrofoni, kaamera ja kõlarite kasutamisele. Kui soovid pilti jagada, tuleb lubada ka ekraani salvestamist ja juurdepääsu kettale.
- Pärast tarkvara paigaldamist saab
Sulle - saadetud koosolekukutseid avada
Zoomi programmist- Zoom
is not pre-installed on university computers. It is strongly recommended that you download the software before using it on a web browser. See https://zoom.us/support/downloadDuring installation, the software will ask to have access to use the microphone, camera and speakers. If you want to share your screen, you must also allow screen recording and disk accessAfter installing the software, meeting requests sent to you can be opened from Zoom Image Removed Image Removed
| 2 | Paigaldamine, seadistamine ja liitumine Windowsi operatsioonisüsteemiga / Installation, configuration and joining for Windows users | - Laadi tarkvara alla ja käivita tarkvara allalaadimise link:
Luba paigaldamine- -i programmist.
- Kui tarkvara on paigaldatud, sulge aken ja käivita saadetud koosolekulink
(- vajutades nupule Open Zoom
)- .
- Vali Sign In with SSO.
 Image Added
Image Added - Lahtrisse Company
Domaini juurde - Domain kirjuta
"- ut-ee
" - (sidekriipsuga)
Sisesta enda ülikooli kasutajanimi kujul - .
 Image Added
Image Added - Sisselogimiseks kasuta ülikooli kasutajatunnust formaadis kasutajanimi@ut.ee
ja parool- .
Küsitakse üle ainult esimesel logimisel Image Added
Image Added- Esimesel logimisel küsitakse üle, kas lubate
Zoomil enda kalendri ja kontaktidega - Zoom-il enda kalendriga ühenduda. See annab võimaluse üritust
kirjateel - e-kirja teel välja saata ja kalendritesse märge lisada.
Kui esimesel hetkel nõus ei soovi olla saab hiljem - Hiljem on võimalik seda seadistust sätetest käsitsi
ühendust - sisse lülitada
. - jaotusest Personal -> Profile -> Calendar
and Contacts - Integration.
 Image Added
Image Added - Järgmises avanevas aknas luba
Zoomi - Zoom-i tarkvara avanemine.
 Image Added
Image Added - Vajuta I agree, et nõustuda Zoom-i kasutamise tingimustega.
- Vajuta Join with Video, et ühineda koos kaamera pildiga.
- Vajuta Join with Computer Audio, et ühineda koos heliga.
- Vali õiged seadmed, mida soovid kasutada. Vajaduse korral saad teha muudatusi ning katsetada mikrofoni ja kõlarite toimimist.
Lisainformatsiooni saamiseks vaata ka Zoomi kasutusjuhendit.
Juhised
| Expand |
|---|
| title | Paigaldamine, seadistamine ja liitumine Apple'i arvutites |
|---|
|
- Lae tarkvara alla ja käivita see.
 Image Added Image Added - Luba paigaldamine vajutades nupule Continue.
 Image Added Image Added - Kui tarkvara on paigaldatud, sulge aken ja käivita tarkvara.
- Vajuta Sign In with SSO.
 Image Added Image Added - Lahtrisse Company Domain sisesta ut-ee (sidekriipsuga).
 Image Added Image Added - Sisesta enda ülikooli kasutajanimi kujul kasutajanimi@ut.ee.
 Image Added Image Added - Sisene vestlusesse lingi või parooli abil.
 Image Added Image Added - Luba juurdepääs kaamerale vajutades nupule OK.
. Image Added Image Added - Vali, kas ühined koosolekuga video vahendusel või mitte (vajaduse korral saab valida õige kaamera).
 Image Added Image Added - Luba juurdepääs mikrofonile vajutades nupule OK.
- Käivita koosolek arvuti heliga (vajaduse
|
Nõustu Zoomi kasutamise tingimustega (I Agree)Ühine koos kaamerapildiga (Join with Video)Ühine koos heliga (Join with Computer Audio)Vajaduse - korral saab teha muudatusi ning katsetada mikrofoni ja kõlarite toimimist).
- Kui Zoom-i koosolekuga ühinedes kuvatakse veateade, mille kohaselt juurdepääs kaamerale ja mikrofonile puudub:
|
Salvestamiseks valida Zoomi - Vali System Preferences → Security and Privacy ja tee linnuke rakenduse zoom.us ette nii kaamera- kui ka mikrofonisätetes. Seejärel salvesta muudatused.
 Image Added Image Added
 Image Added Image Added
|
| Expand |
|---|
|
- Salvestamiseks vali Zoom-i tarkvara seest salvestuskoht. Paneelil
|
klõpsa - ja muuda salvestuskohaks töölaud või
|
enda onedrive - enda OneDrive kausta. Võrguketta ruum on piiratud ning
|
Zoom - Zoom Cloud salvestust ei ole
|
. - .
- Salvestusprotsess arvutis peab lõppema enne kui arvuti sulgete (muidu salvestust ei teki).
- Peale salvestuse lõppu laadige oma video endale (
|
owncloud, dropbox, Google drive või - Owncloud, Dropbox, Google drive või võtke mälupulgale) või laadige see kohe endale sobivasse kohta üles (Panopto / UTTV).
NB! |
tasuta Zoomi - mitte Ülikooli kontoga seonduv Zoom-i konto juba tehtud Tartu Ülikooli e-posti aadressiga, saab registreerimise kohta e-kirja, milles avaneb
|
Zoomi - Zoom-i enda leht. Seal saab olemasoleva tasuta litsensiga konto siduda ülikooli litsentsiga.
- Kellel on Tartu Ülikooli e-postiga seotud tasuline
|
Zoomi - Zoom-i litsents ei saa hetkel sisse logida vaid peab võtma ühendust arvutiabiga. (arvutiabi@ut.ee
|
Seejärel saab - Seejärel saab eelnevalt soetatud tasulise litsentsi ülikooli e-posti aadressiga registreeritud konto küljest ära võtta ning liita
|
ülikooliga - ülikooli litsentsi omaga.
|
- Võimalik on ka vana litsents tühistada ja litsentsitasu tagasi saada. Seda saab hiljem
|
Zoomist
| Expand |
|---|
| title | Koosolekuga ühinemine |
|---|
|
- Kui kasutad linki, ava see Zoom-i programmis. Vajaduse korral luba veebilehitsejal link Zoom-i abil avada.
Veebilinki avades logi enne Zoom-i tarkvaras sisse, kuna lingi kaudu ühendades võidakse sind lisada koosolekule külalisena.
Kui kasutad koosoleku koodi, vajuta Join a Meeting ja sisesta seejärel kood Zoom-i aknasse.
 Image Added Image Added
 Image Added Image Added - Kui kaamera pilt või heli ei toimi, siis vaata Paigaldus- ja seadistusjuhend.
|
| Expand |
|---|
| title | Video salvestamine Zoom-i koosoleku ajal |
|---|
|
Koosoleku looja peab koosoleku salvestama või võimaldama osalejale salvestamise võimaluse.
Salvestada võib mitu inimest korraga. Salvestamisel arvestatakse seda kaameravalikut, mida salvestaja on valinud. - Veendu, et sinu kettal on piisavalt ruumi. Arvutuskäik on keskmiselt ühe koosoleku kohta 1-1.5TB/tunnis.
- Alustage Zoom-i koosolekut.
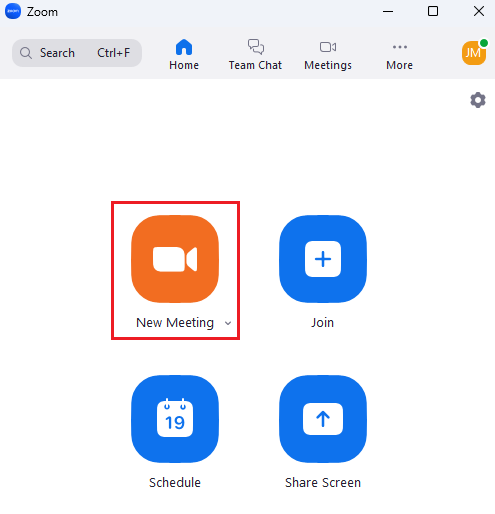 Image Added Image Added - Klõpsake suvandil Record. Kui on menüü, valige käsk Record on this Computer.
 Image Added Image Added - Salvestamise ajal kuvatakse erinevad indikaatorid vastavalt rollile:
- Salvestajad näevad Salvestamise staatuse indikaatorit (1) vasakul üleval nurgas.
- Salvestajad näevad Alusta salvestamist, Paus ja Lõpeta salvestamine indikaatorit (2) all keskel.
- Osalejad näevad Salvestamise indikaatorit praegustel osalejatel (3) üleval paremal nurgas.
 Image Added Image Added
NB! Sissehelistatud osalejad kuulevad teadet, et koosolek on nüüd salvestatud, kui koosoleku looja pole selle keelanud.
- Klõpsake Participants, et näha, millised osalejad praegu salvestavad.
- Salvestamise lõpetamiseks vajuta Stop Recording nupule ekraani all keskel.
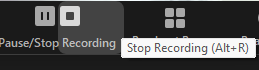 Image Added Image Added
- Ekraani üleval paremal osas kuvatakse teade, et salvestatud fail konverteeritakse peale koosoleku lõppu.
 Image Added Image Added - Koosoleku lõpetamiseks vajuta End.
 Image Added Image Added - Pärast koosoleku lõppu teisendab Zoom salvestise. Teiseldamist ei tohi katkestada!
See protsess võib olla ajamahukas kui salvestatakse pikalt, ära lülita oma arvutit välja!
 Image Added Image Added - Peale konverteerimise lõppu avaneb Zoom avaleht.
Vajuta paremal üleval asuvale nupule Settings.
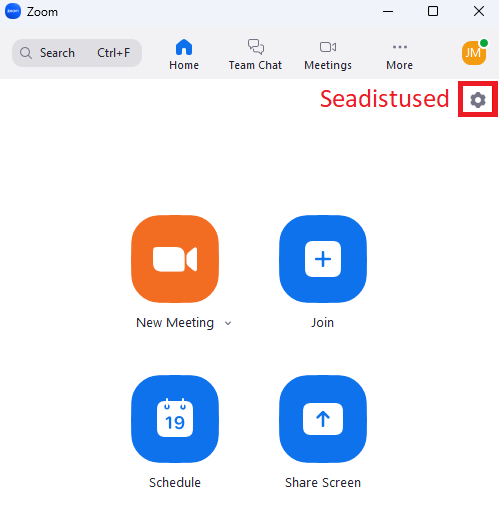 Image Added Image Added - Vali vasakul paneelil asuvale nupule Recordings.
Vajuta nupule Open.
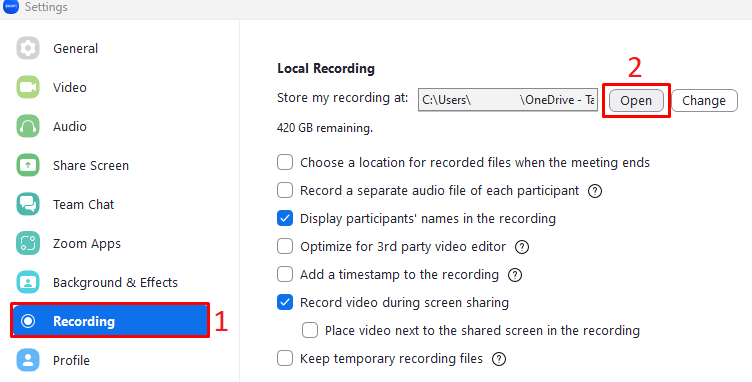 Image Added Image Added - Avaneb kaust, kuhu koosoleku salvestus konvereeriti.
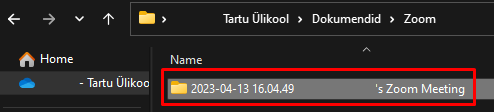 Image Added Image Added - Siit leiad ülevaate failidest, mis koosoleku salvestamisel konverteeriti:
- audio2742470288.m4a - .m4a laiendiga audiofail.
- chat.txt - .txt laiendiga vestluse fail.
- video2742470288.mp4 - .mp4 laiendiga videofail.
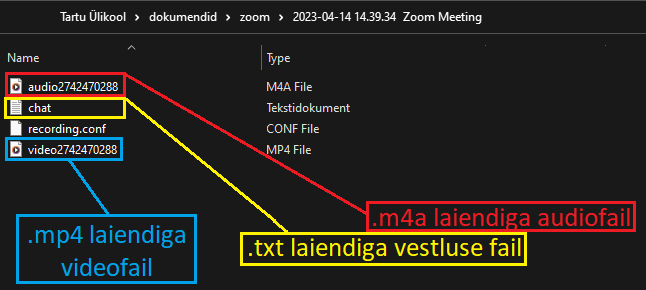 Image Added Image Added - Audio ja video failid vormindatakse järgneval kujul (mõlema faili <id> on sama):
- audio<id>.m4a, kus <id> on salvestuse unikaalne number.
- video<id>.mp4, kus <id> on salvestuse unikaalne number.
|
| Expand |
|---|
| title | Muuda Zoom-i savestamis asukohta |
|---|
|
Vaikimisi paigutatakse kohalikud salvestised järgmisse kataloogi: - Windows: C:\Users\[Kasutajanimi]\Documents\Zoom
- Mac: /Users/[Kasutajanimi]/Documents/Zoom
- Linux: home/[Kasutajanimi]/Documents/Zoom
- Kohaliku salvestuskoha muutmiseks klõpsake vasakus ülanurgas nuppu Settings.
- Valige uue menüü alt Recording.
- Kui uus vaheleht on avatud, saate kohalikku salvestuskohta muuta, klõpsates nupul Change.
 Image Added Image Added
|
- Download the software and launch the downloaded software :
- Enable installation
- Once the software is installed, close the window and launch the sent meeting link (Open Zoom)
- Sign In with SSO
- Enter "ut-ee" (hyphen) next to Company Domain
- Enter your university username in the form of username@ut.ee and password.
- Küsitakse üle, kas lubate Zoomil enda kalendri ja kontaktidega ühenduda. See annab võimaluse üritust kirjateel välja saata ja kalendritesse märge lisada. Kui esimesel hetkel nõus ei soovi olla saab hiljem sätetest käsitsi ühendust sisse lülitada. Personal -> Profile -> Calendar and Contacts Integration
- In the next window that opens, allow the Zoom software to open.
- Agree to Zoom Terms (I Agree)
- Join with Video
- Join with Computer Audio
- If necessary, you can make changes to test microphone and speakers
- To record meeting, select a storage location inside the Zoom software. In the Recording panel, click Change and change the recording location to your desktop or your onedrive folder. Network disk space is limited and Zoom Cloud storage is not available.
- After recording, upload your video to yourself (owncloud, dropbox, Google drive, or take it to a flash drive) or upload it immediately to a convenient location (Panopto / UTTV).
NB!
- Anyone who has already made a free Zoom account with the e-mail address of the University of Tartu
will receive an e-mail about registration, in which Zoom's own page will open. There, an existing free license account can be linked to a university license.
- Anyone with a paid Zoom license related to the University of Tartu e-mail cannot log in at the moment, but must contact helpdesk (arvutiabi@ut.ee, 737 5500 (5500)). The previously purchased paid license can then be removed from the account registered with the university's e-mail address and merged with the university's license. It is also possible to cancel the old license and get back the license fee. You can do this later from the Zoom page.
 Image Removed
Image Removed
 Image Removed
Image Removed
 Image Removed
Image Removed
 Image Removed
Image Removed
 Image Removed
Image Removed
3 | Paigaldamine, seadistamine ja liitumine Apple'i arvutites / Installation, configuration and joining for Apple users | - Laadi tarkvara alla ja käivita tarkvara allalaadimise link:
- Luba paigaldamine (Continue)
- Kui tarkvara on paigaldatud, sulge aken ja käivita tarkvara
- Sign In with SSO
- Company Domaini juurde kirjuta "ut-ee" (sidekriipsuga)
- Sisesta enda ülikooli kasutajanimi kujul kasutajanimi@ut.ee ja parool.
- Sisene vestlusesse lingi või parooli abil.
- Luba juurdepääs kaamerale (OK)
- Vali, kas ühined koosolekuga video vahendusel või mitte (vajaduse korral saab valida õige kaamera)
- Luba juurdepääs mikrofonile (OK)
- Käivita koosolek arvutiheliga (vajaduse korral saab teha muudatusi ning katsetada mikrofoni ja kõlarite toimimist)
- Kui Zoomi koosolekuga ühinedes kuvatakse veateade, mille kohaselt juurdepääs kaamerale ja mikrofonile puudub, siis vali System Preferences → Security and Privacy ja tee linnuke rakenduse zoom.us ette nii kaamera- kui ka mikrofonisätetes. Seejärel salvesta muudatused
- Download the software and launch the software:
- Enable installation (Continue)
- Once the software is installed, close the window and run the software
- Sign In with SSO
- Enter "ut-ee" (hyphen) next to Company Domain
- Enter your university username in the form of username@ut.ee and password.
- Join the conversation with a link or password.
- Allow camera access (OK)
- Choose whether or not to join the meeting via video camera (if necessary, you can choose the correct camera)
- Enable microphone access (OK)
- Start the meeting with computer sound (you can make changes if necessary to test the microphone and speakers)
- If you receive an error message when joining a Zoom meeting stating that you do not have access to the camera and microphone, select System Preferences → Security and Privacy and checkmark both the camera and microphone settings in zoom.us. Then save the changes
 Image Removed Image Removed
 Image Removed Image Removed
 Image Removed Image Removed
 Image Removed Image Removed
 Image Removed Image Removed
 Image Removed Image Removed
 Image Removed Image Removed
 Image Removed Image Removed
 Image Removed Image Removed
 Image Removed Image Removed
| 4 | Koosolekuga ühinemine / Joining a meeting | Kui kasutad koosoleku koodi, vajuta Join a Meeting ja sisesta seejärel kood Zoomi aknasse Kui kasutad linki, ava see Zoomi programmis. Vajaduse korral luba veebilehitsejal link Zoomi abil avadaVeebilinki avades logi enne Zoomi tarkvaras sisse, kuna lingi kauduühendades võidakse sind lisada koosolekule külalisenaKui kaamerapilt või heli ei toimi, siis vaata paigaldus- ja seadistusjuhenditIf you are using a meeting code, click Join a Meeting and then enter the code in the Zoom windowIf you use a link, open it in Zoom. If necessary, allow the browser to open the link using ZoomWhen you open a web link, sign in to the Zoom software first, because when connecting to the link, it may add you as a guest to the meeting.If the camera image or sound does not work, see the installation and setup guide Image Removed
Image Removed
 Image Removed
Image Removed