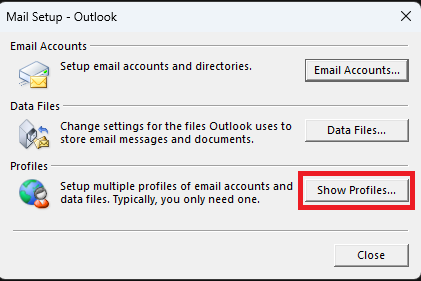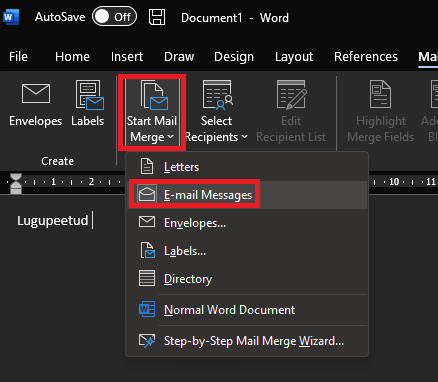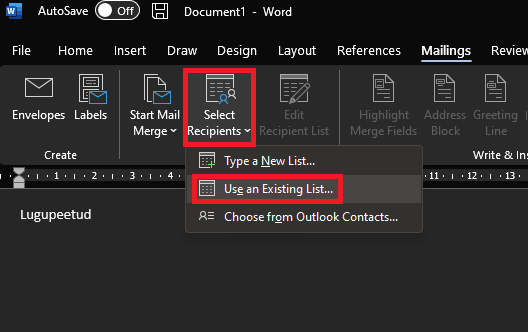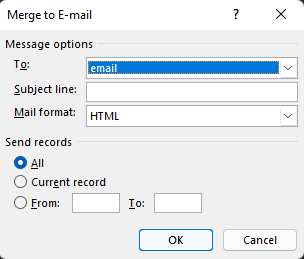Siit juhendist leiad juhised massmeili saatmise kohta Outlook'is.
| HTML Wrap | ||
|---|---|---|
| ||
| Note |
|---|
Please find the English version here: User account validity. |
| Table of Contents |
|---|
Sissejuhatus
Seadistused peab tegema sellise järjekorras:
- Microsoft Outlook
- Microsoft Word
NB! Kui kirjad on saadetud, siis on soovitatav järgnevalt kirjeldatud seadistused tagasi muuta.
Juhised
| Expand | ||
|---|---|---|
|
| |
|
|
|
|
|
|
|
|
|
|
Vajuta Next. Järgmises
|
|
|
|
|
|
|
| Expand | ||
|---|---|---|
|
|
|
|
|
|
|
|
|
|
|
|
|
|