- Kui kasutad isiklikku postkasti ja saadetud kirjadele vastused võivad tulla samasse postkasti, siis peab jälgima ainult Word-i poolseid samme.
- Kui kasutad jagatud postkasti, siis peab looma uue profiili ja võtma külge ainult selle postkasti. Selleks vali File→ Account Settings→ Manage Profiles.

- Avaneb uus aken, milles vali Show Profiles.
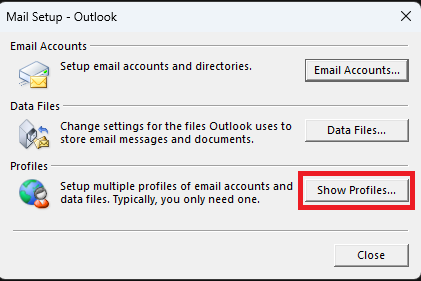 - Järgmisena vali Add, anna uuele profiilile nimi ja vajuta OK.
Vastavalt soovile vali, et igal Outlooki avamisel küsib, millist profiili kasutada (Prompt for a profile to be used) või vali loodud profiil rippmenüüst vaikimisi valikuks (Always use this profile).
Vajuta OK ja eelnevas aknas Close.
 - Avaneb uus aken, kus tuleb täita lahtrid järgnevalt:
- Your Name: Ees- ja perenimi
- Email aadress: lisatava postkasti mailiaadress
- Password(kaks lahtrit): UT isikliku konto parool kaks korda.
- Pärast lahtrite täitmist vajuta nupule Next, järgmises kahes aknas vajutada uuesti Next ja Finish.

- Kui küsitakse O365 sisse logimist, siis sisesta kasutajatunnus kujul kasutajatunnus@ut.ee ja parool.
Outlooki uuesti käivitades vastavalt punktis 4 tehtud valikule avaneb kohe uus profiil või küsib, millist profiili kasutada.
Kui profiili valik tehtud ja Outlook on profiili laadinud võib liikuda Word-i seadistuste juurde. - Kui saadetud kirjadele tulevad vastused peavad minema mingile teisele meiliaadressile, siis tuleb Outlook-i luua vastav reegel.
Vali Home→ Rules→ Manage Rules & Alerts.
 - Uues aknas vali postkast, millele reegel peab rakenduma (Apply changes to this folder).
- Uue reegli loomiseks vajutada New Rule. Avaneb uus aken, kus vali vastavad kriteeriumid nagu alloleval pildil on Rule description lahtris. Kriteeriumite atribuutide muutmiseks vajutada vastava kriteeriumi järel olevale sinisele tekstile.
 - Esimene rida määrab ära, millistelt meiliaadressitelt tulevatele kirjadele reegel rakendub.
- Teine rida määrab ajavahemiku, millal reegel rakendub. Kui ajapiirangut pole vaja, siis seda kriteeriumi mitte lisada.
- Kolmas rida määrab meiliaadressi, kuhu vastused peavad minema.
- Neljas rida kustutab vastusena saadud kirja ära originaalsest postkastist. Kui koopia peab alles jääma, siis seda kriteeriumi mitte lisada.
- Kui reegel seadistatud, siis vajuta OK ja liikuda Word'i seadistuste juurde.
|