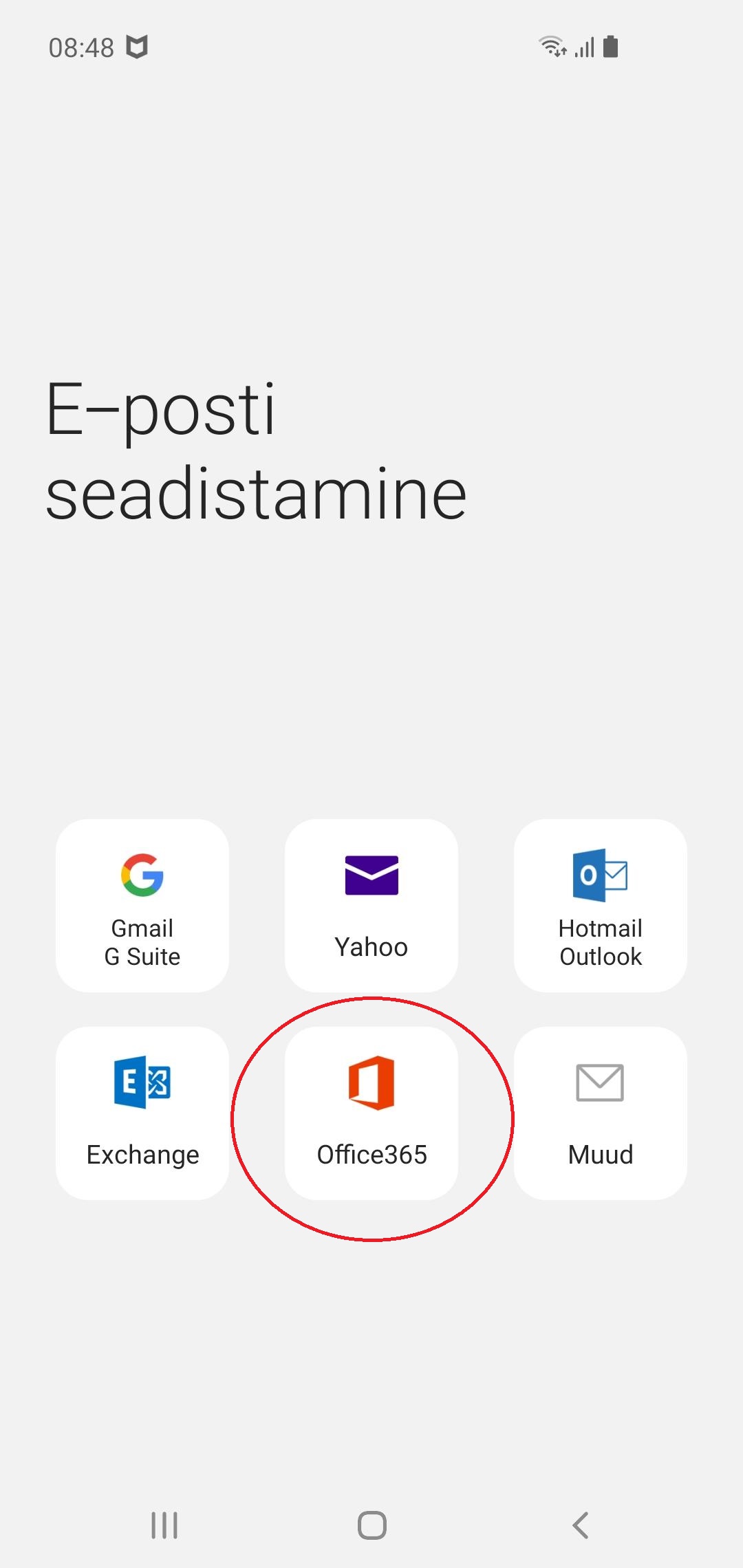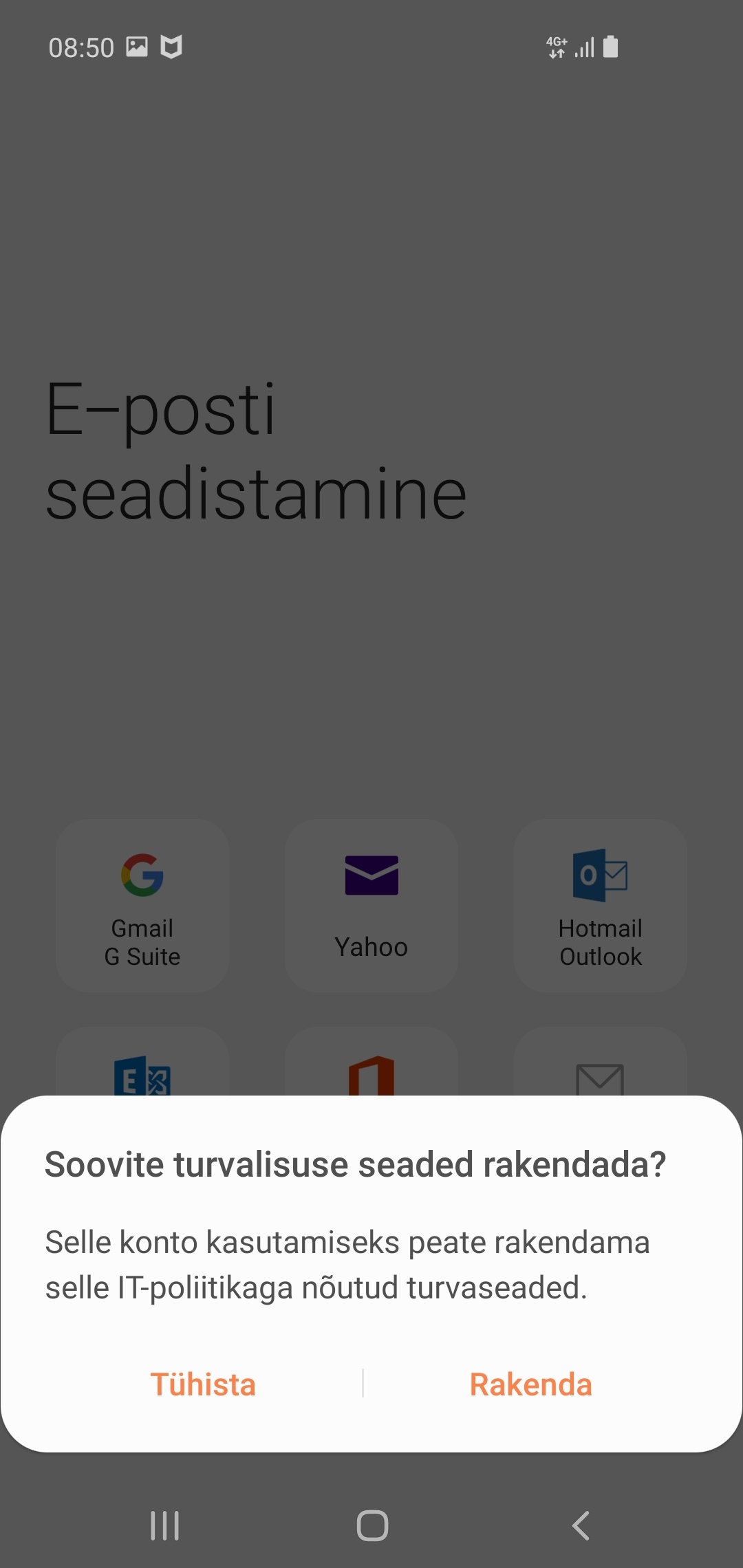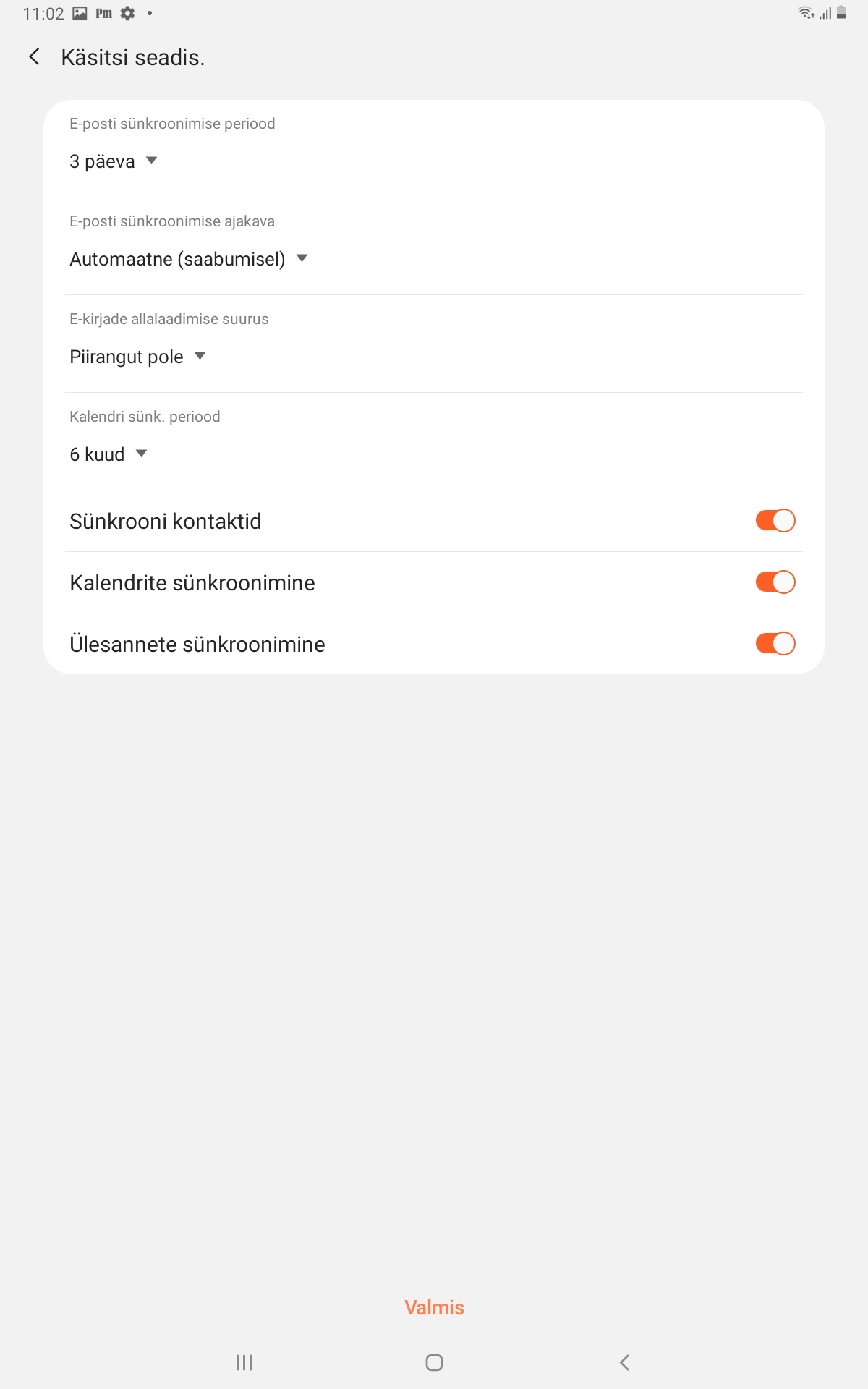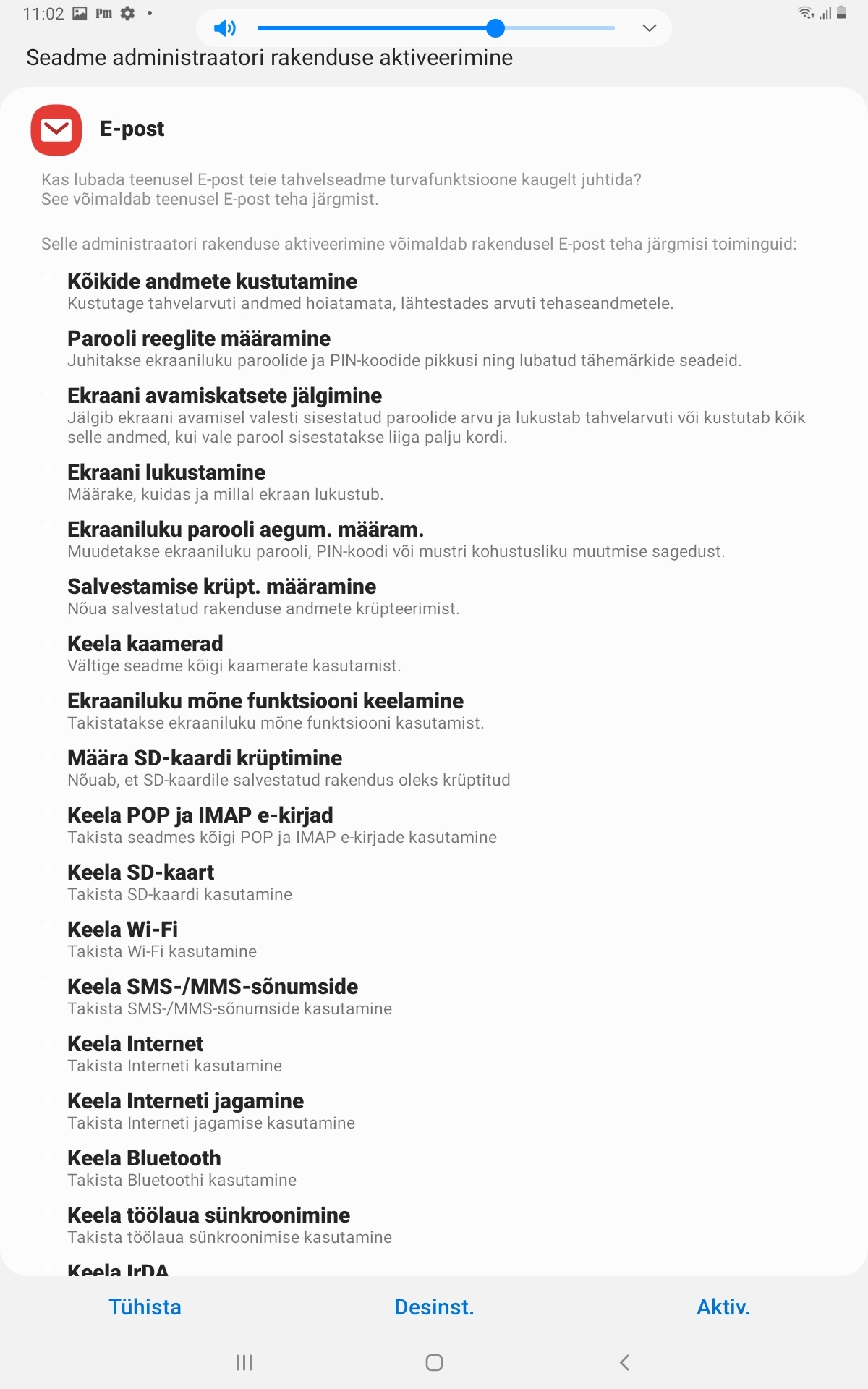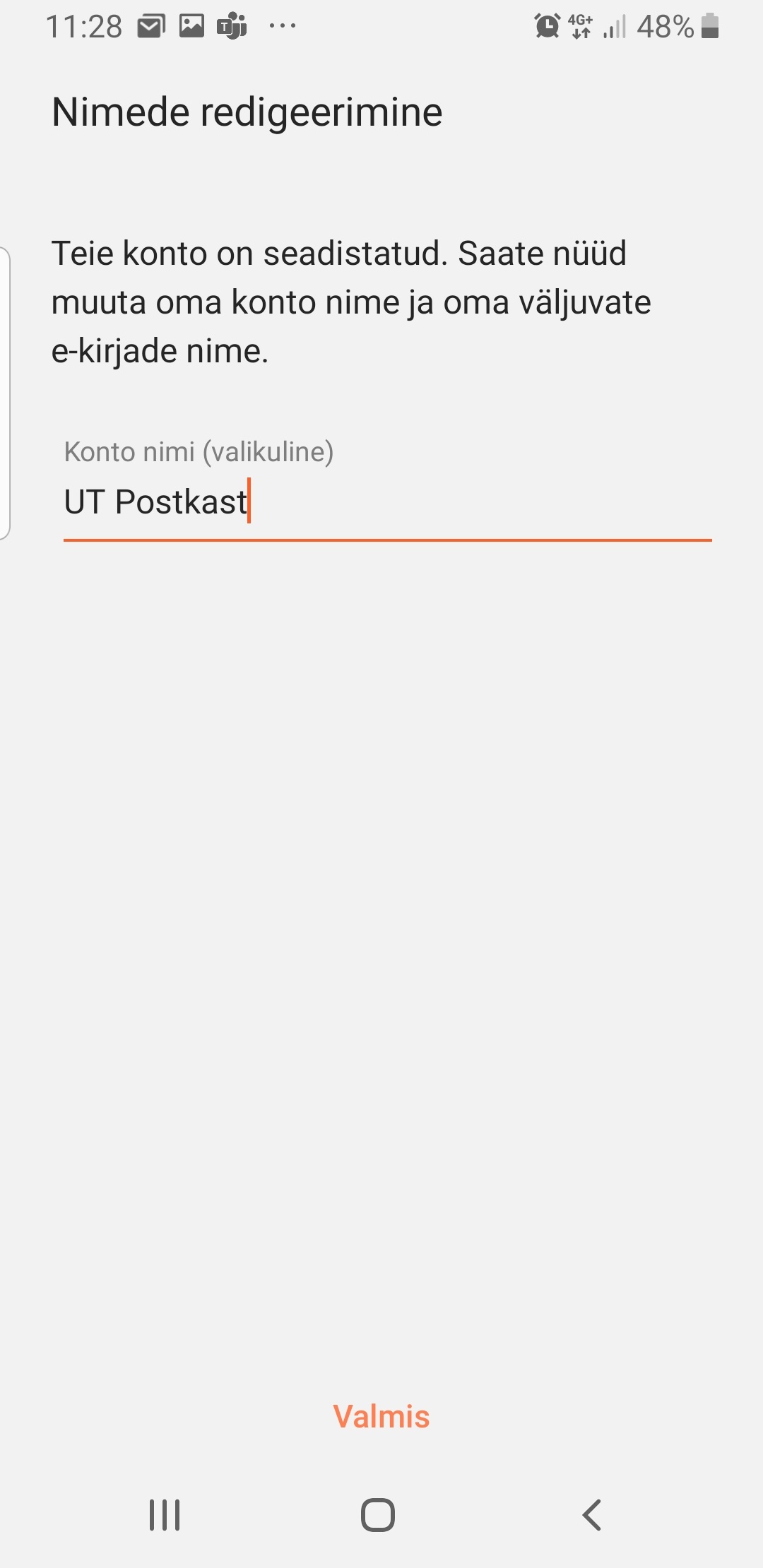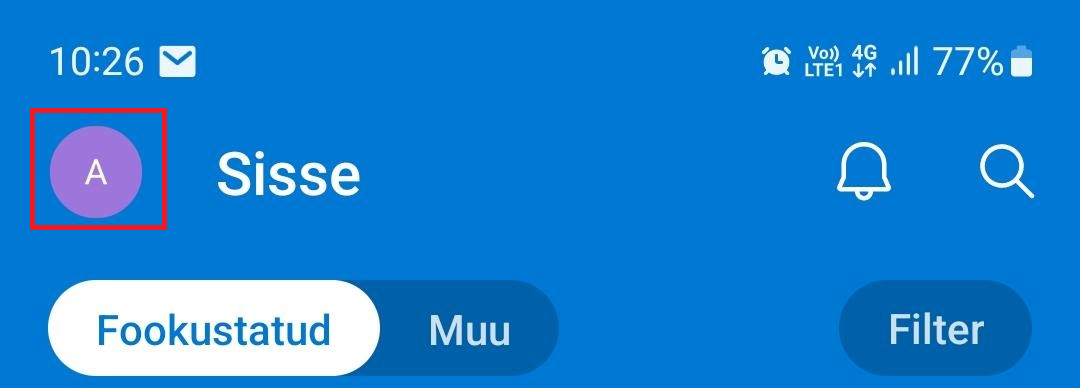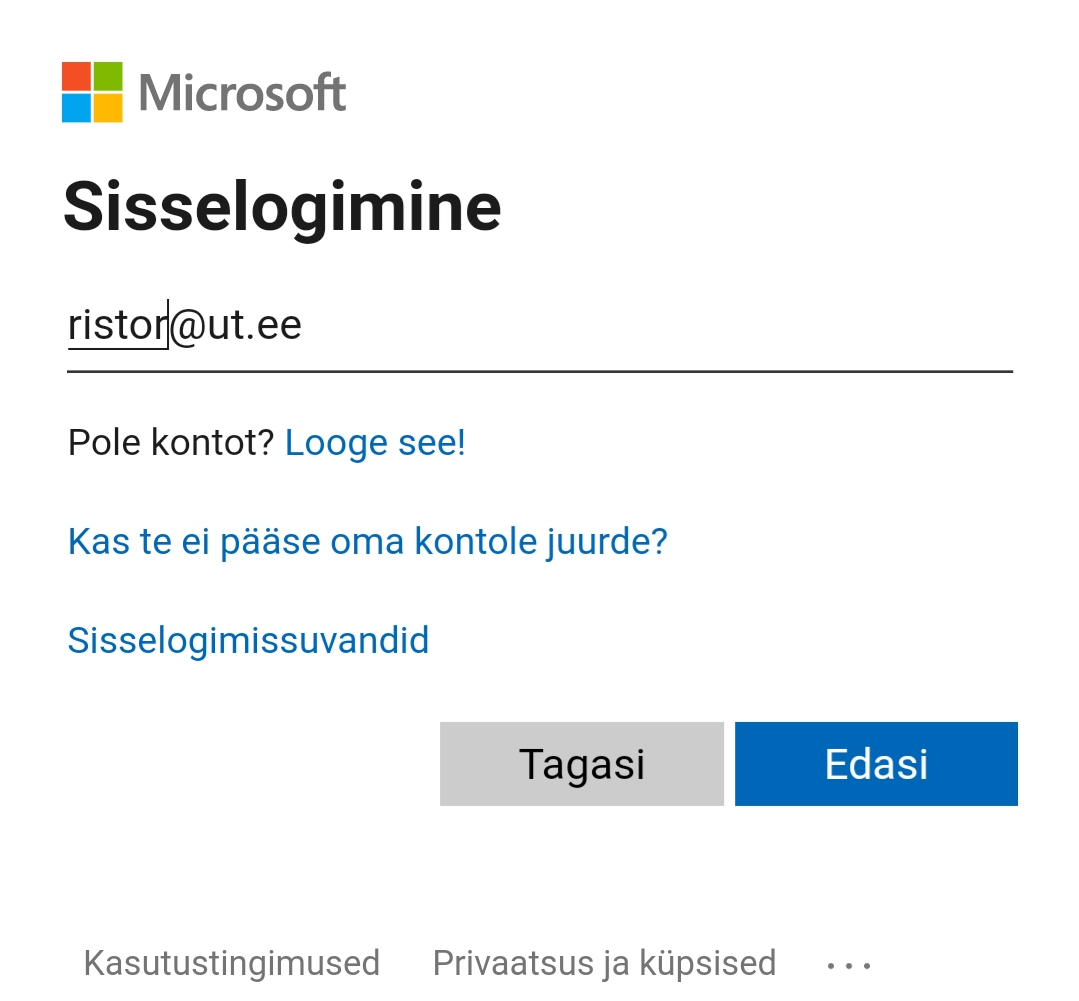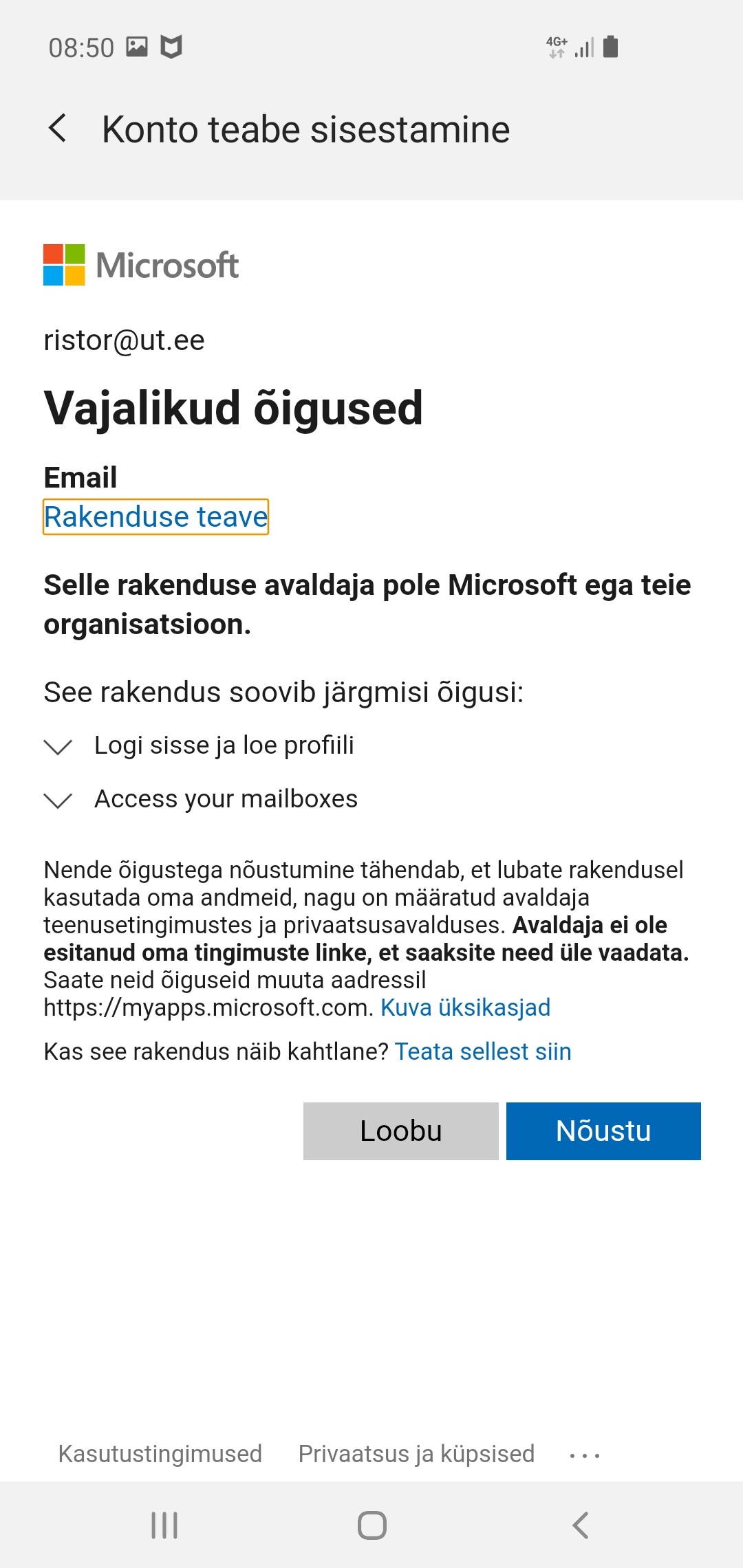Siit juhendist leiad juhised Outlooki seadistamise kohta Androidis.
Juhised
| Expand |
|---|
|
- Ava Androidi või Gmail meilirakendus.
Vali konto tüübiks Office365. 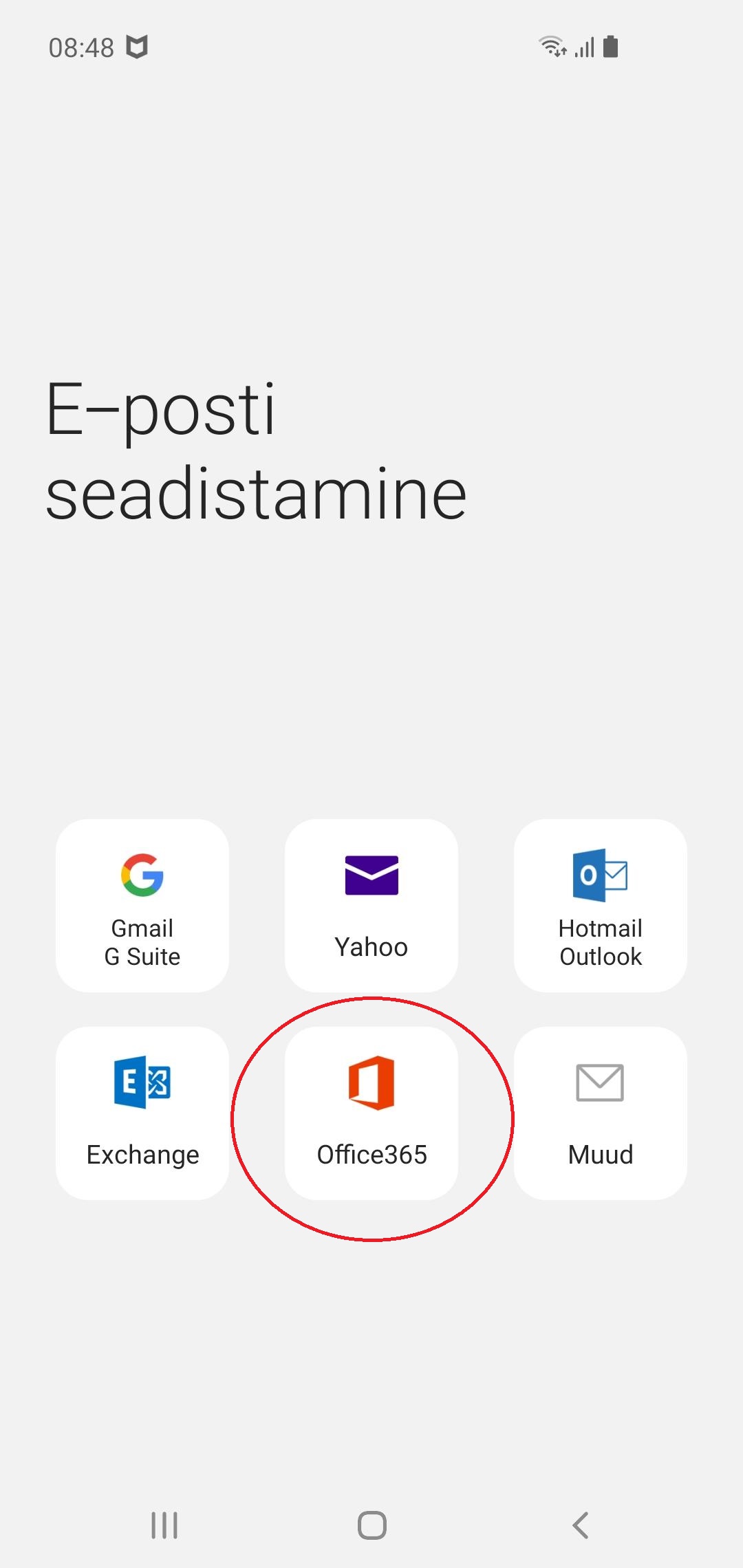 Image Added Image Added
Sisesta kasutajanimi kujul kasutajanimi@ut.ee ja sisesta parool ning kaheastmeline autentimine.  Image Added Image Added
Rakendus vajab postkasti lisamiseks telefoni õigusi. Vajuta nupule Edasi.  Image Added Image Added
Vali Rakenda. 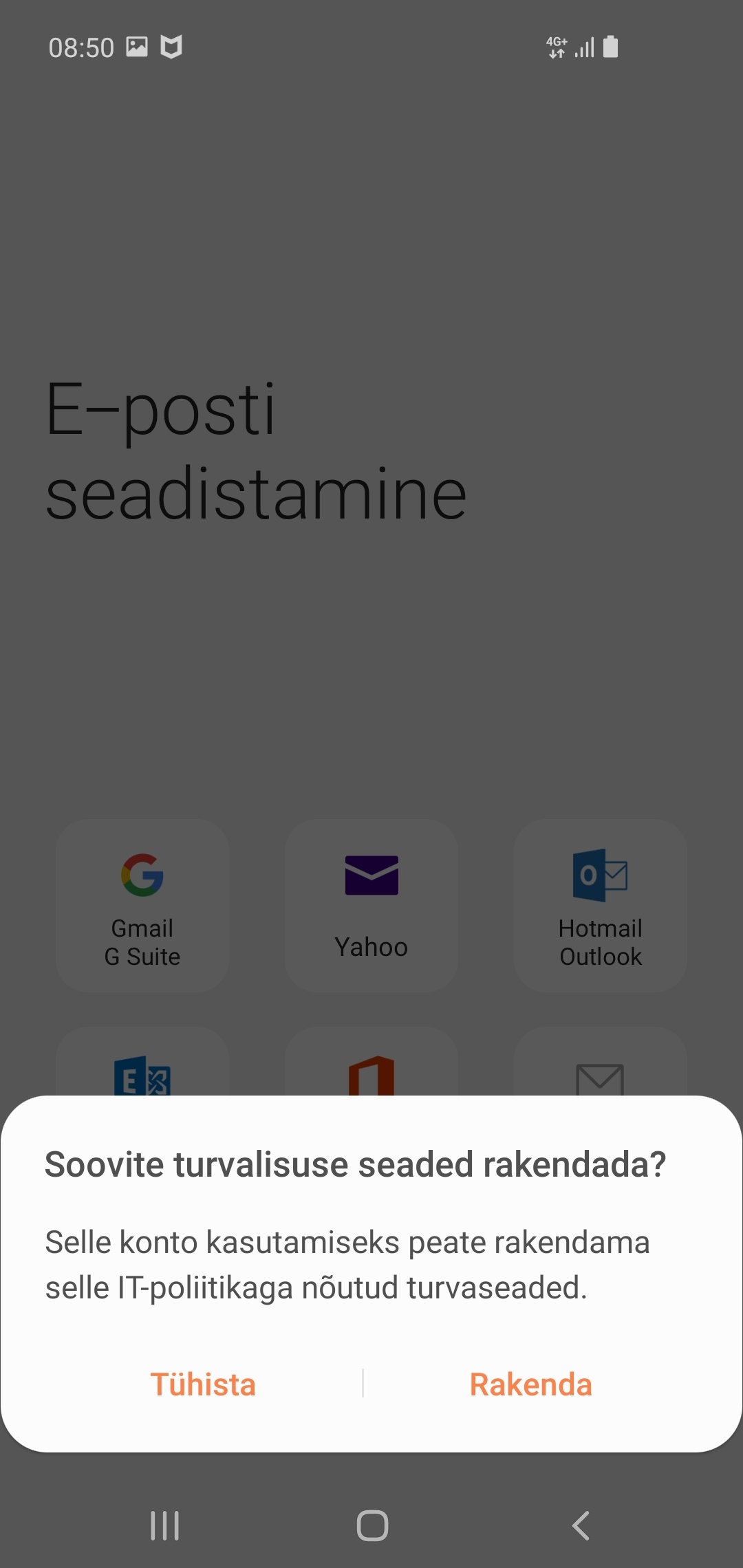 Image Added Image Added
Siin saad seadistada sünkroniseerimise aega. Vaikesätted on sobivad. Vajuta Valmis. 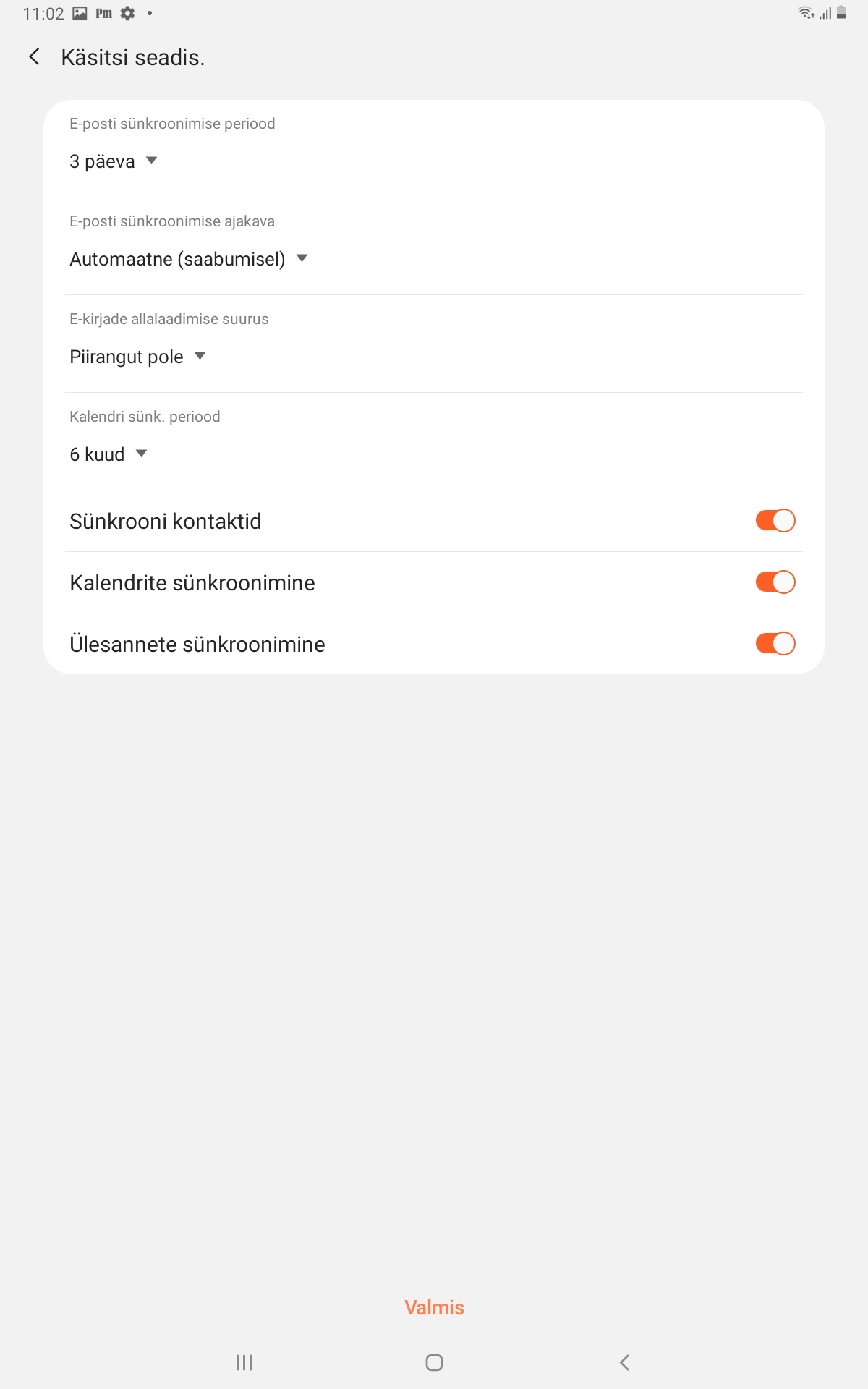 Image Added Image Added
Rakenduse kasutamise jaoks tuleb nõustuda rakenduse küsitud lubadega. Vajuta Aktiveeri. NB! Nõusolekut küsib Office365 pilveteenus ja Androidi meilirakendus. Infotehnoloogia osakond ei ole neid seadistanud. Me ei saa nõusoleku andmisel juurdepääsu telefonile ega selle sisule, vaid pilveteenuse kaudu tekib telefoni kauglähtestamise (tehaseseadmete taastamise) võimalus. Teeme seda ainult kasutaja enda soovil. Kui sa ei soovi nõusolekut anda, tuleb kasutada teist meilirakendust, näiteks mobiili-Outlook-i. Lisainformatsiooniks vaata juhenti siit.
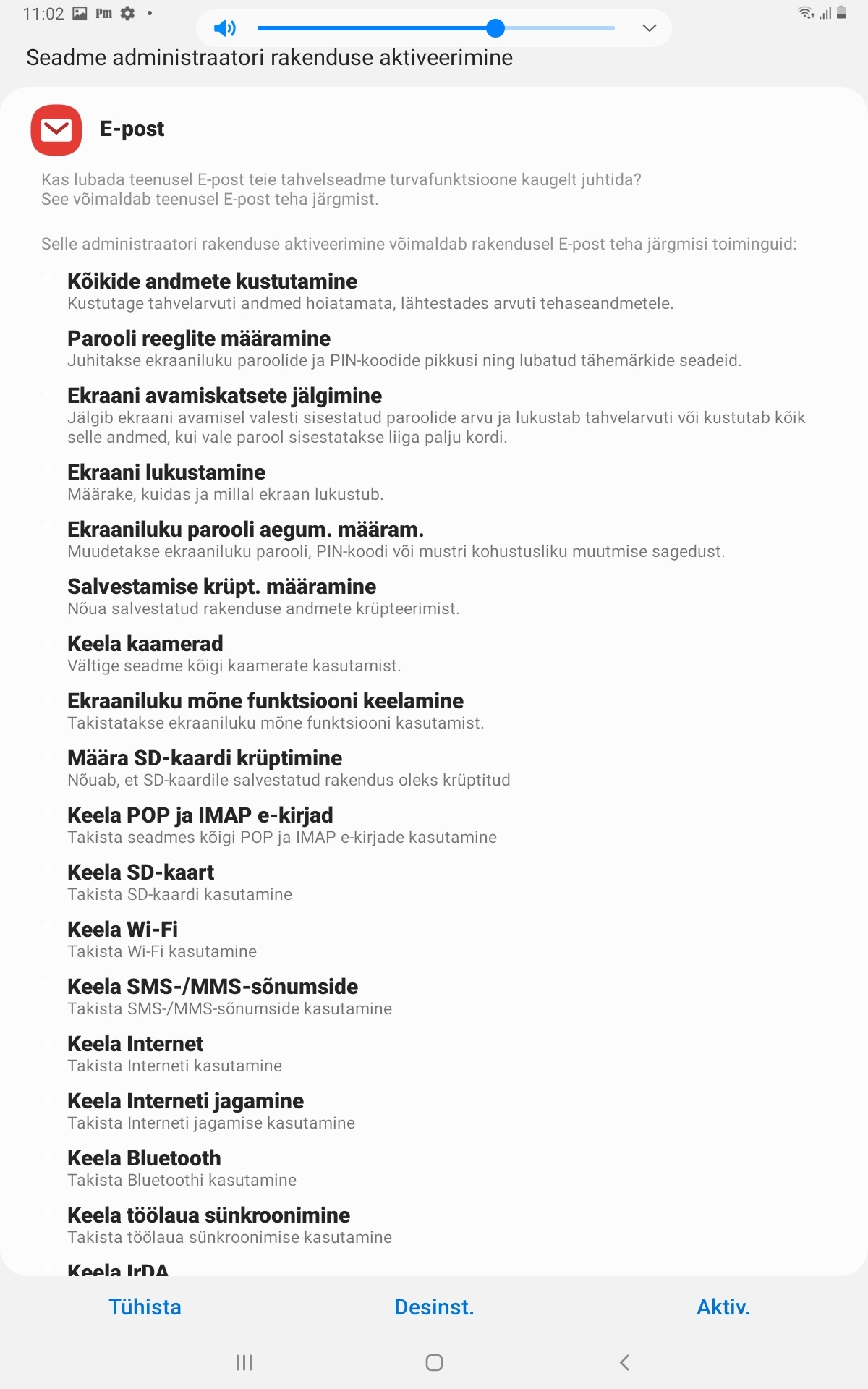 Image Added Image Added Määra kontole nimi (nt UT postkast). 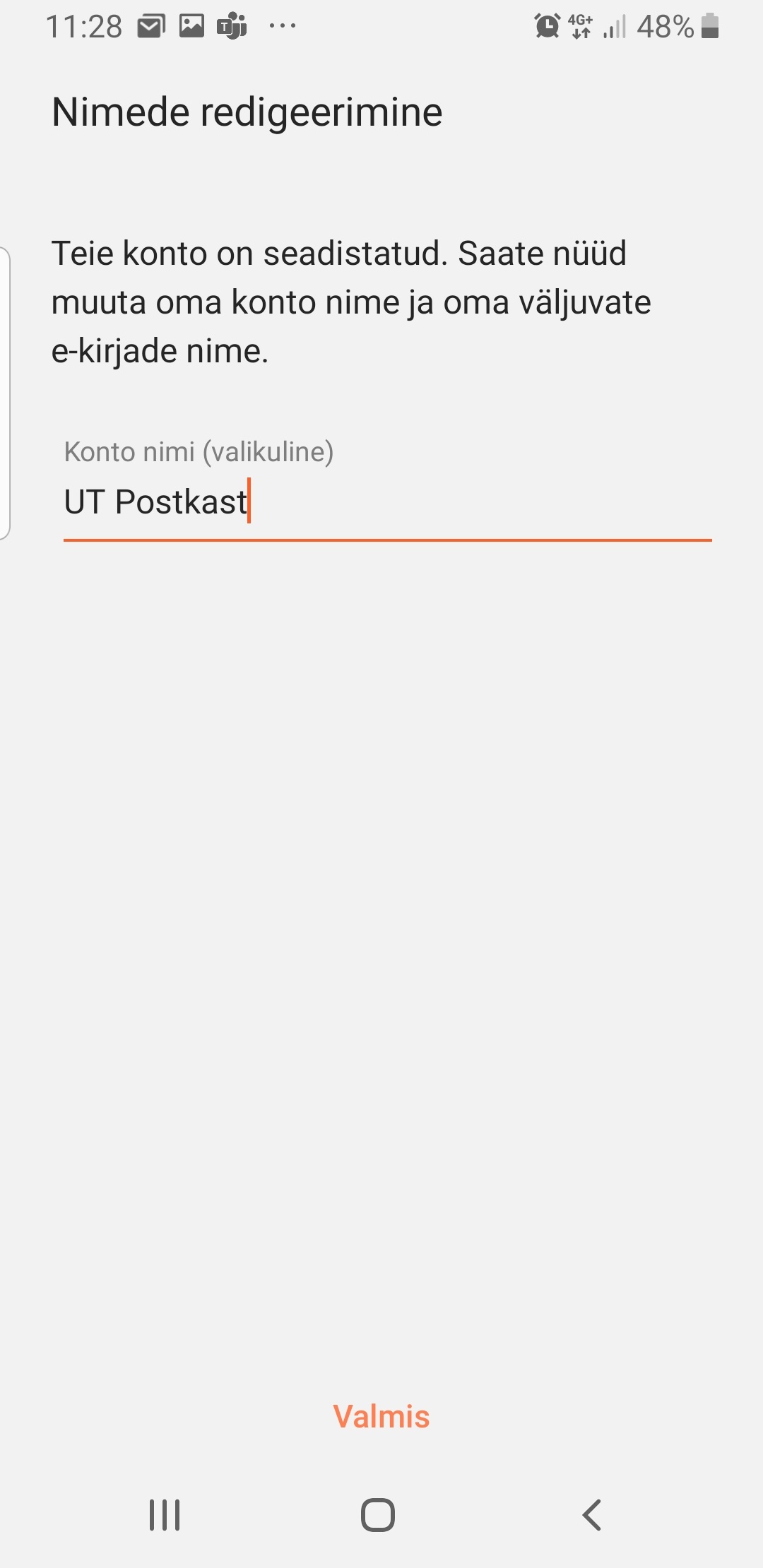 Image Added Image Added
- Konto on seadistatud.
|
| Expand |
|---|
| title | Lisa veel e-posti kontosid |
|---|
|
- Ava Microsoft Outlook rakendus.
- Vajuta profiili ikoonile ekraani vasakul üleval servas.
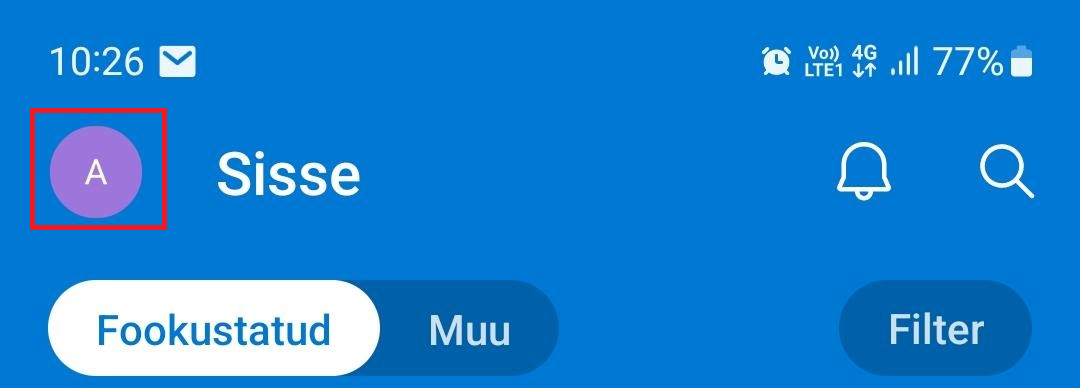 Image Added Image Added - Vajuta vasakul real olevale + nupule.
 Image Added Image Added - Vali Lisa konto.
 Image Added Image Added - Jätka esmase seadistuse juhistega juhendi esimeses pooles.
|
1. Võta lahti Androidi meiliklient
2. Konto tüübiks vali Office365
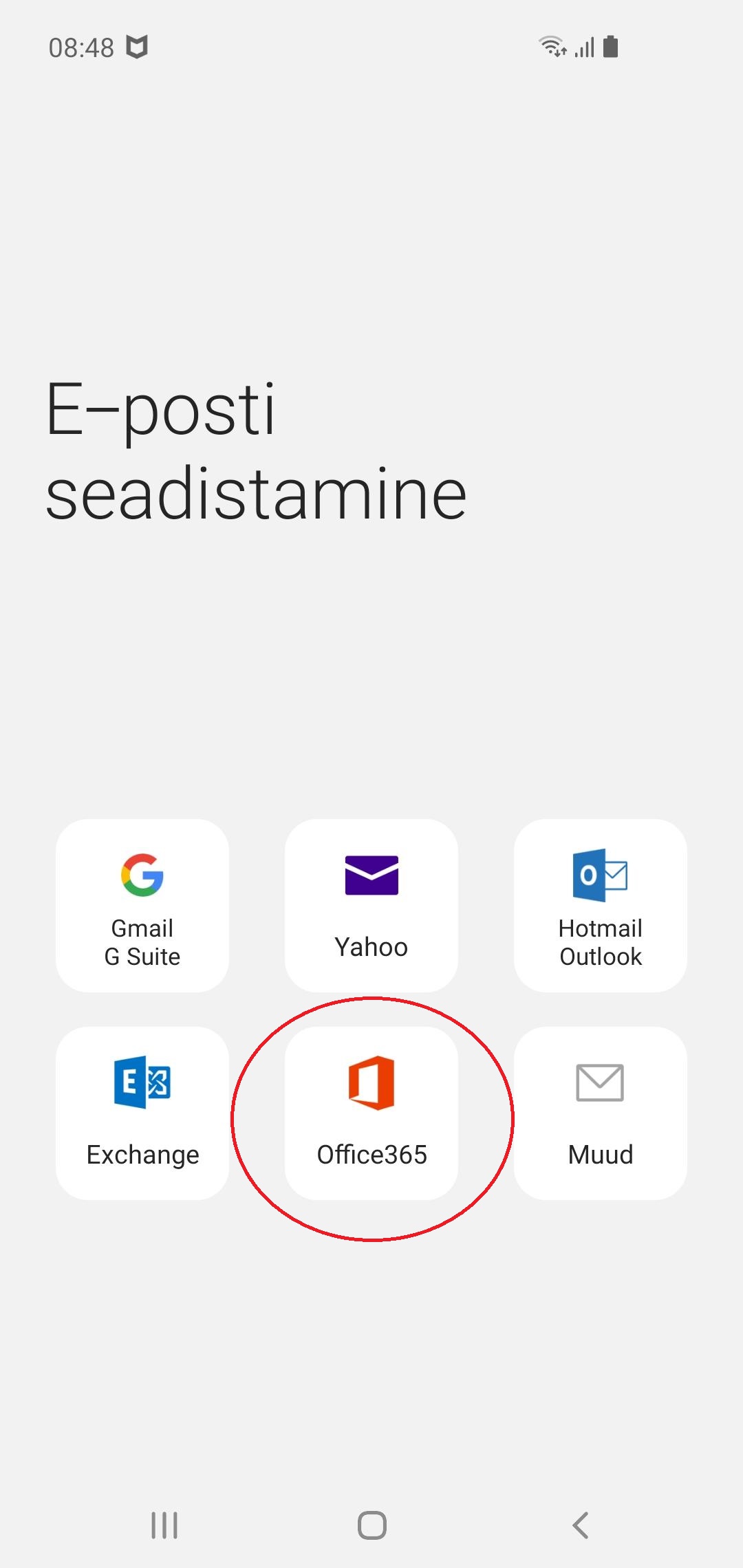 Image Removed
Image Removed
1. Open your Android mail client
2. Choose Office365 as your account type
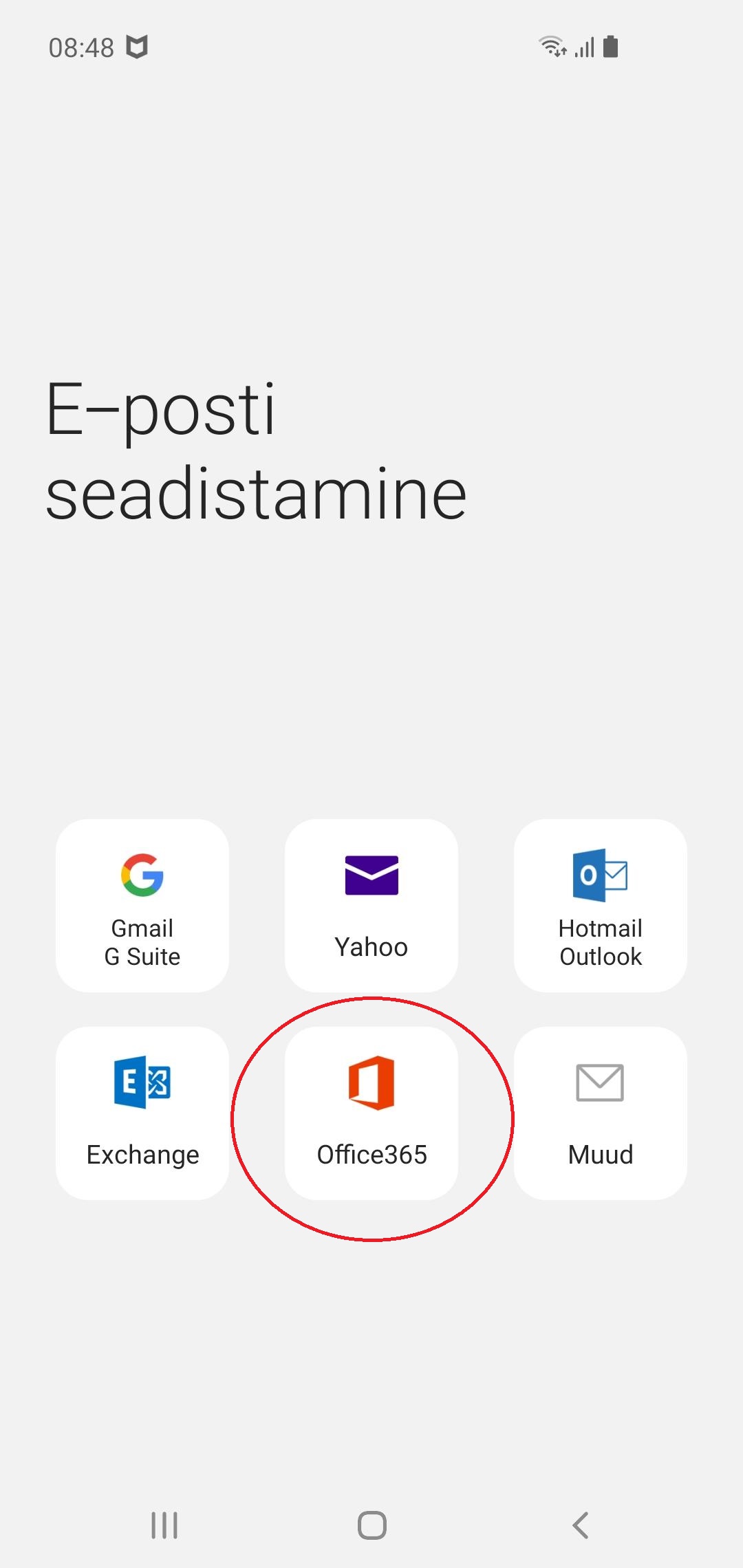 Image Removed
Image Removed
3. Enter your username NB! Make sure you enter your username as username@ut.ee.
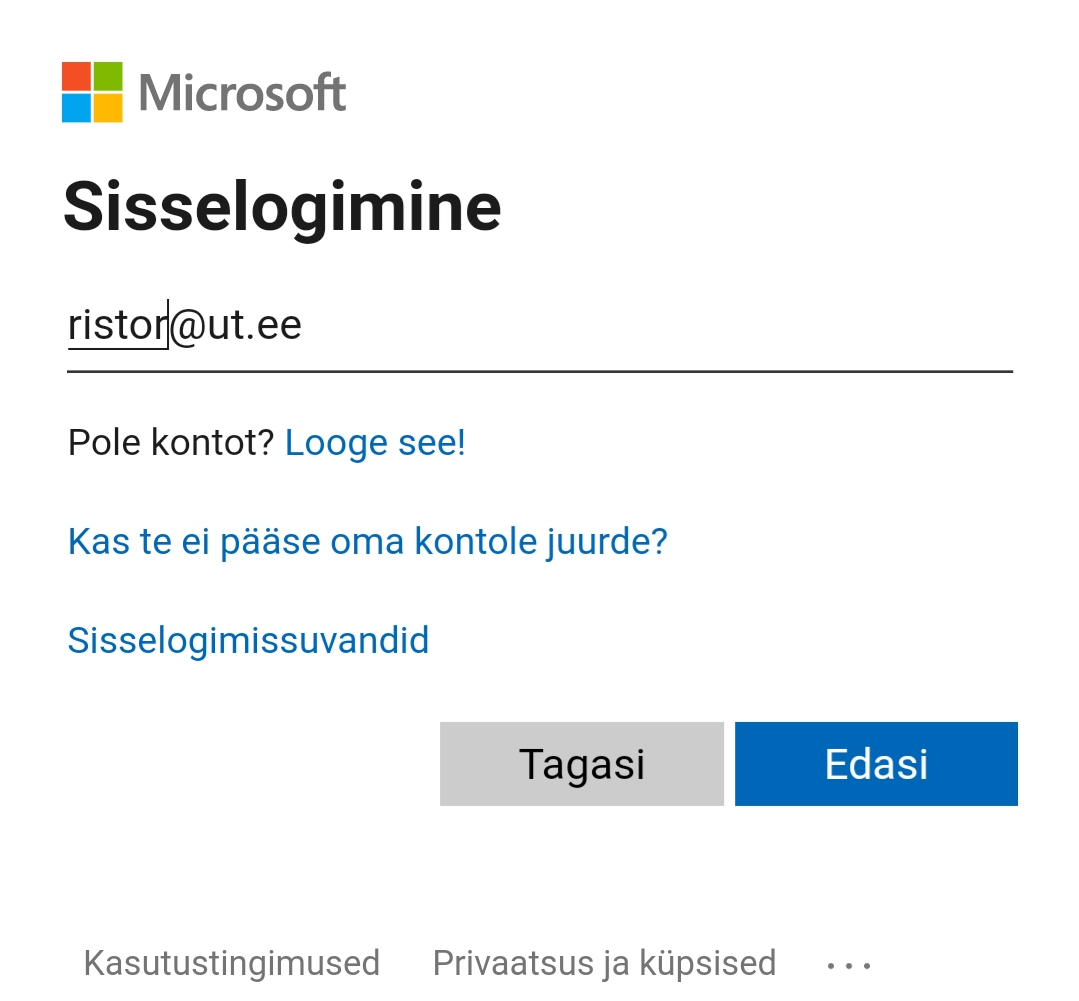 Image Removed
Image Removed
5. Server nõuab postkasti lisamiseks rakendusse õiguseid. Vajuta Accept
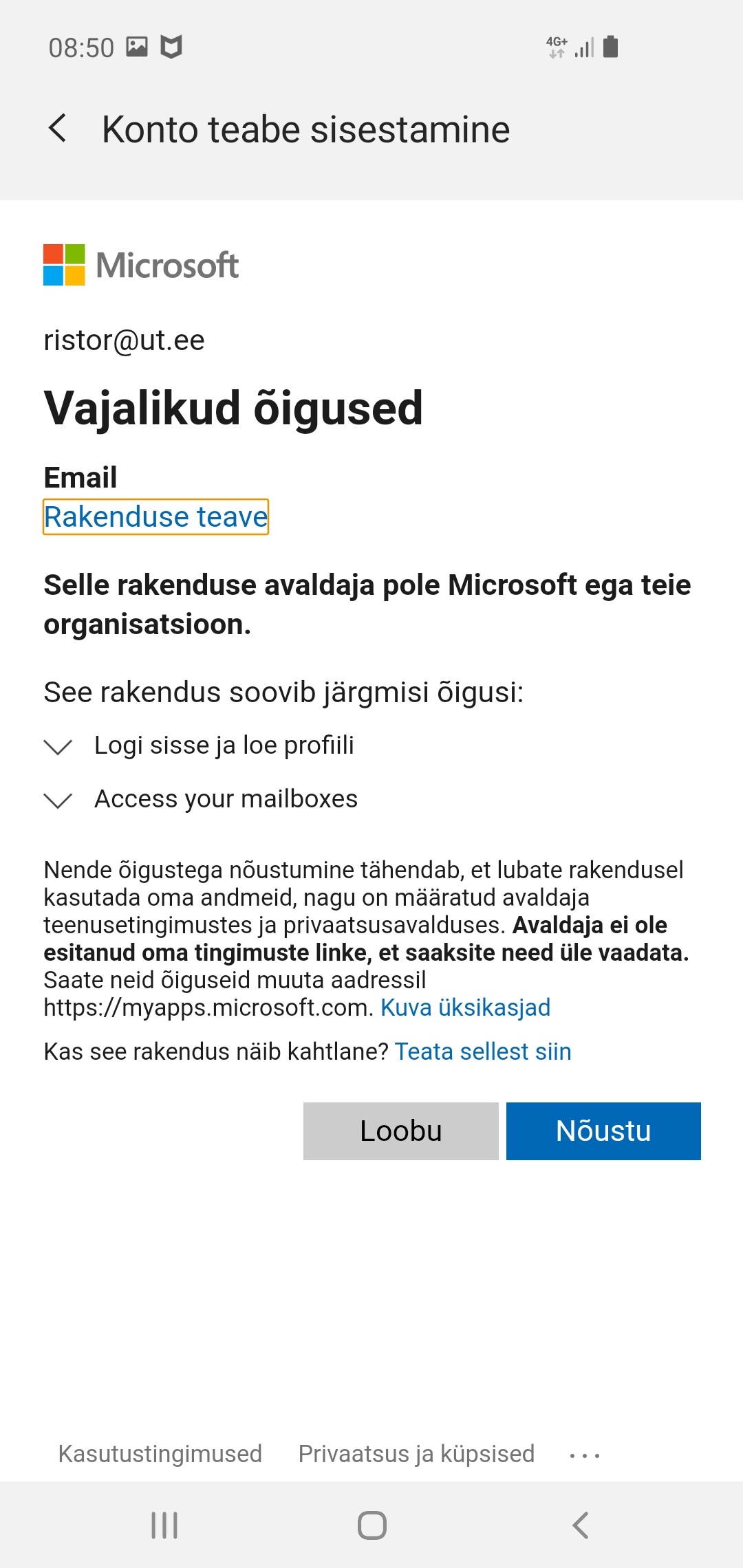 Image Removed
Image Removed
5. The server will request for permissions. Click Accept
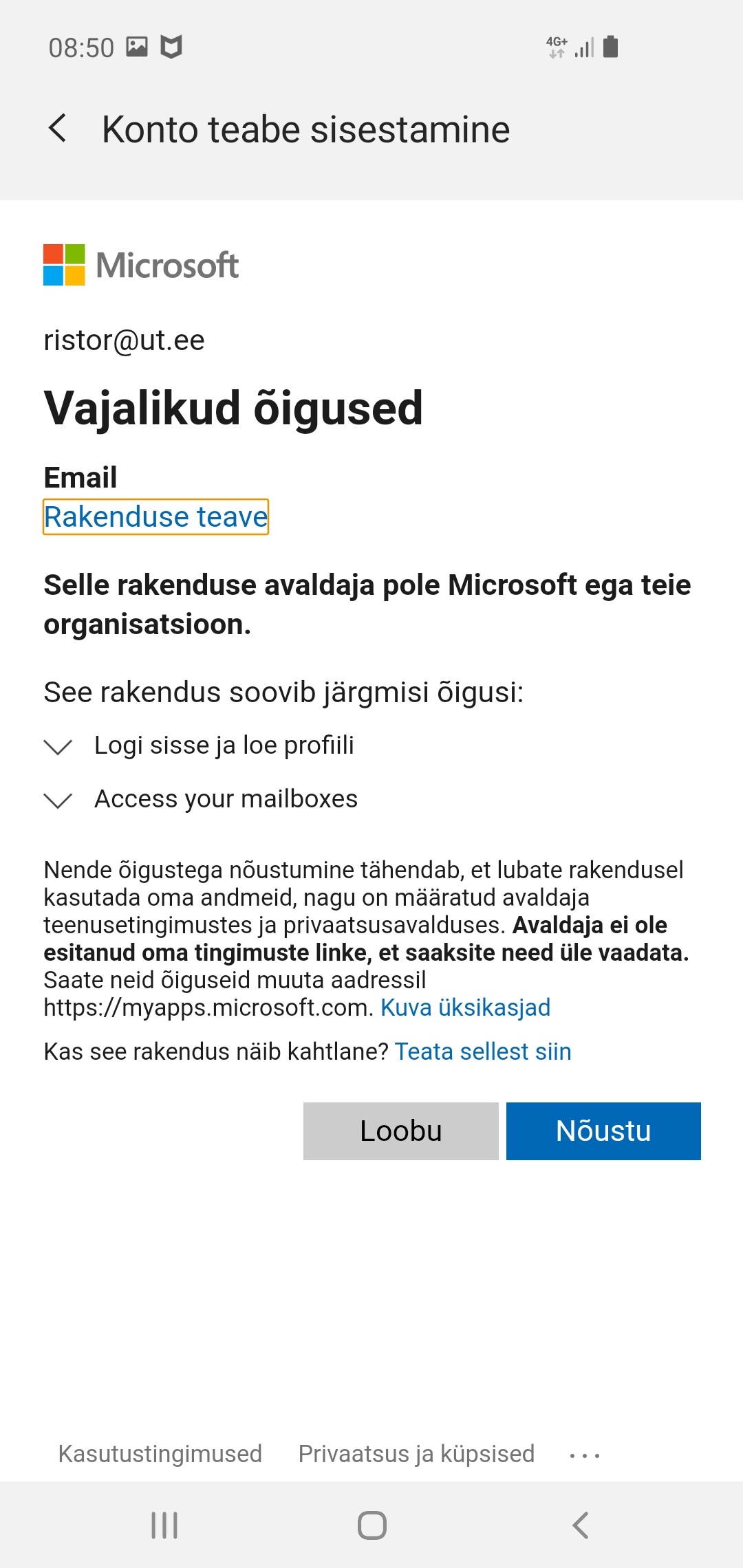 Image Removed
Image Removed