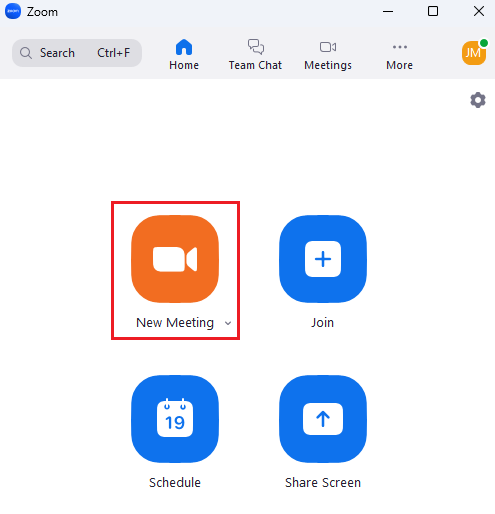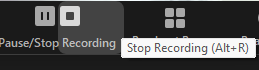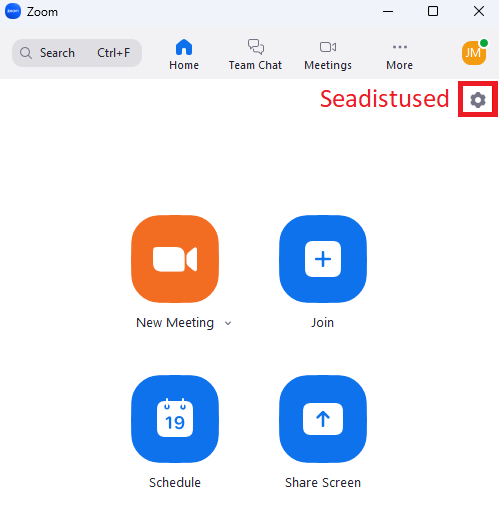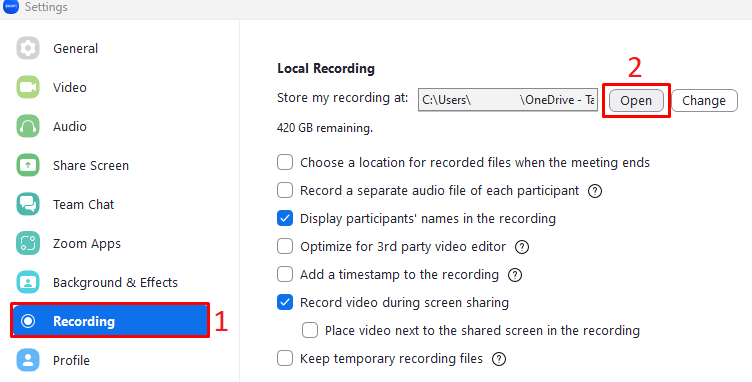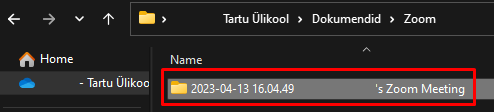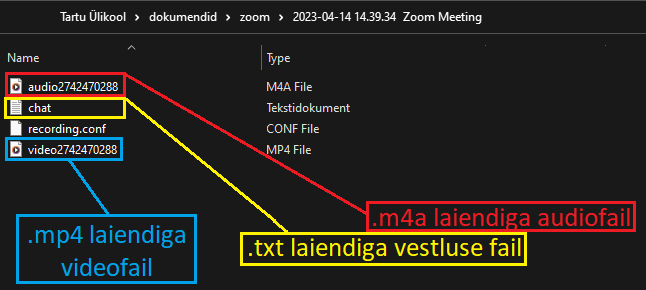Zoom on populaarne ja võimekas videokonverentside lahendus. Tartu Ülikooli Zoom-i keskkond: zoom.ut.ee.
Zoom-i eripärad ja olulised asjaolud:
- osalejad saavad liituda telefonikõne, Zoom-i rakenduse või veebi kaudu
- koosolekul saab osaleda nii sisse logides kui ka anonüümselt
- Webinari ja Eventi ei saa tudengid luua, aga nad saavad osaleda
Zoom on liidestatud Moodle'iga ning Moodle'i kursuselt on võimalik luua Zoom-i ruum ja seadistada selle kasutamine. Täpsema informatsiooni leiad siseveebi juhendist.
Rohkem informatsiooni leiad:
Kõikidel Tartu Ülikoolil töötajatel ja üliõpilastel on haridusasutustele mõeldud litsents, mida saavad kasutada kõik, kellel on ülikooli e-posti aadress (Zoom-i ruumiga saab liituda 300 inimest).
- Koosolek (inglMeeting): kuni 300 osalejat; kõrge kvaliteediga videkonverent; osalejad saavad jagada oma ekraani; sünkorrontõlge; filtrid; küsitlused; korraldaja saab koosolekut salvestada
- Veebiseminar (ingl Webinar):kuni 500 osalejat; kontrollitud keskkond lihtsaks veebiseminiari haldamiseks korraldajale; korraldaja saab kohandada sündmuse brändingut ja juhtida, kes saab rääkida ja oma ekraani jagada; korraldaja saab kohandada veebiseminari registreerimisvorme ja e-kirju; korraldaja saab koosolekut salvestada
- Sündmus (ingl Event):kuni 1000 osalejat; võimalus korraldada hübriidset ja virtuaalset mitmepäevalist üritust; kontrollitud keskkond lihtsaks sündmuse haldamiseks korraldajale; korraldaja saab kohandada sündmuse brändingut ja juhtida, kes saab rääkida ja oma ekraani jagada; osalejad saavad korraldaga suhelda küsimuste ja vastuste, vestluse ja küsitluse kaudu; korraldaja saab sündmust voogesitada kolmandata osapoolte platvormidele ja manustada video veebilehele; korraldaja saab koosolekut salvestada; osalemise eelbroneerimise keskkond; võimalus luua võrgustikke (ingl networking), videokohtumisi ja töötubasid
| Note |
|---|
Webinar ja Events litsentsi kasutamiseks pöördu arvutiabi poole aadressil arvutiabi@ut.ee, kirja sisus märgi ära soovitud kuupäevad. |
Sisselogimine ja koosolekuga liitumine (Windows)
| Info |
|---|
Videokonverensi tarkvara Zoom kasutamise juhised Tartu Ülikoolis. |
| Table of Contents |
|---|
Taust
Populaarne ja võimekas videokonverentside lahendus
- Tartu Ülikool omab haridusasutustele mõeldud litsentsi, mida saavad kasutada kõik kes omavad ülikooli e-posti aadressit. ( Zoom ruumiga saab liituda 300 inimest )
- Tartu Ülikool omab lisaks kahte Zoom Webinari litsentsi, milles saab osaleda 500 inimest ning ühte litsenti 1000-le inimesele. Webinari kasutamiseks palun pöörduda arvutiabi poole, arvutiabi@ut.ee , +737 5500 (5500)
- Eripärad ja olulised asjaolud:
- olemas on arvuti- ja nutiseadme rakendused ja seda saab kasutada ka veebilehitsejas
- koosolekul saavad osaleda kasutajad nii sisse logides kui ka anonüümselt
Inglisekeelene osa:
Koosolekute korraldamine / Scheduling a meeting
Kasutamine ja paigaldamine / Use and installation
- Ülikooli Windows operatsioonisüsteemiga arvutitesse on Zoom eelpaigaldatud. Kui ei ole, siis tõmba alla siit:
- Paigaldamise ajal tuleb tarkvarale anda juurdepääs mikrofoni, kaamera ja kõlarite kasutamisele. Kui soovid pilti jagada, tuleb lubada ka ekraani salvestamist ja juurdepääsu kettale.
- Pärast tarkvara
- paigaldamist saab
- saadetud
- Zoom has not been preinstalled in the university’s computers. Download the software before first use. See https://zoom.us/support/download
- Upon installation, you need to give the software access to your microphone, camera and speakers. If you want to share your screen, you also need to allow recording the screen and access to your disc.
- After installing the software, you can open the meeting invitations you have received directly from Zoom
Paigaldamine, seadistamine ja liitumine Windowsi operatsioonisüsteemiga / Installation, configuration and joining for Windows users
- koosolekukutseid avada Zoom-i programmist.
- Kui tarkvara on paigaldatud, sulge aken ja käivita saadetud koosolekulink
- vajutades nupule Open Zoom
- .
- Vali Sign In with SSO
- .
- Lahtrisse Company Domain kirjuta ut-ee
- (
- sidekriipsuga)
- .
- Sisselogimiseks kasuta ülikooli kasutajatunnust formaadis kasutajanimi@ut.ee.
- Esimesel logimisel küsitakse üle, kas lubate Zoom-il enda kalendriga ühenduda. See annab võimaluse üritust e-kirja teel välja saata ja kalendritesse märge lisada. Hiljem on võimalik seda seadistust sätetest käsitsi sisse lülitada jaotusest Personal -> Profile -> Calendar Integration.
- Järgmises avanevas aknas luba Zoom-i tarkvara avanemine.
- Vajuta I agree, et nõustuda Zoom-i kasutamise tingimustega.
- Vajuta Join with Video, et ühineda koos kaamera pildiga.
- Vajuta Join with Computer Audio, et ühineda koos heliga.
- Vali õiged seadmed, mida soovid kasutada. Vajaduse korral saad
- teha muudatusi ning katsetada mikrofoni ja kõlarite toimimist
NB! Kellel on eelnevalt registreeritud Ülikooli e-posti aadressiga Zoomi konto saavad e-posti aadressile kirja, kus tuleb praegu konto siduda ülikooli litsentsiga.
- .
Lisainformatsiooni saamiseks vaata ka Zoomi kasutusjuhendit.
Juhised
NB! Kellel on tasuline litsent saab ka selle kohta e-posti, milles avaneb zoomi enda leht ning selles on võimalik vana litsents tühistada ning litsentsi tasu tagasi saada. Jälgida tuleb Zoomi enda juhendit antud aknas.
| Expand | |
|---|---|
|
|
|
|
|
|
|
|
|
|
|
|
|
|
|
|
|
|
|
|
|
| Expand |
|---|
|
Koosolekuga ühinemine / Joining a meeting
| |
NB!
|
| Expand | ||
|---|---|---|
| ||
|
|
|
|
|
| Expand | ||
|---|---|---|
| ||
Koosoleku looja peab koosoleku salvestama või võimaldama osalejale salvestamise võimaluse.
|
| Expand | ||
|---|---|---|
| ||
Vaikimisi paigutatakse kohalikud salvestised järgmisse kataloogi:
|