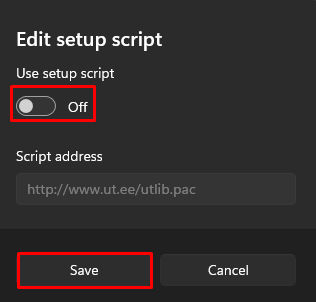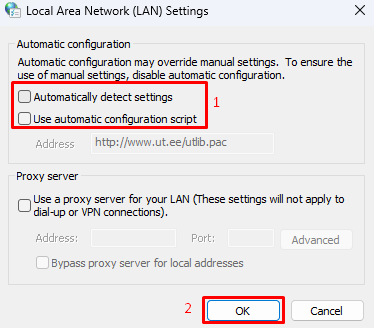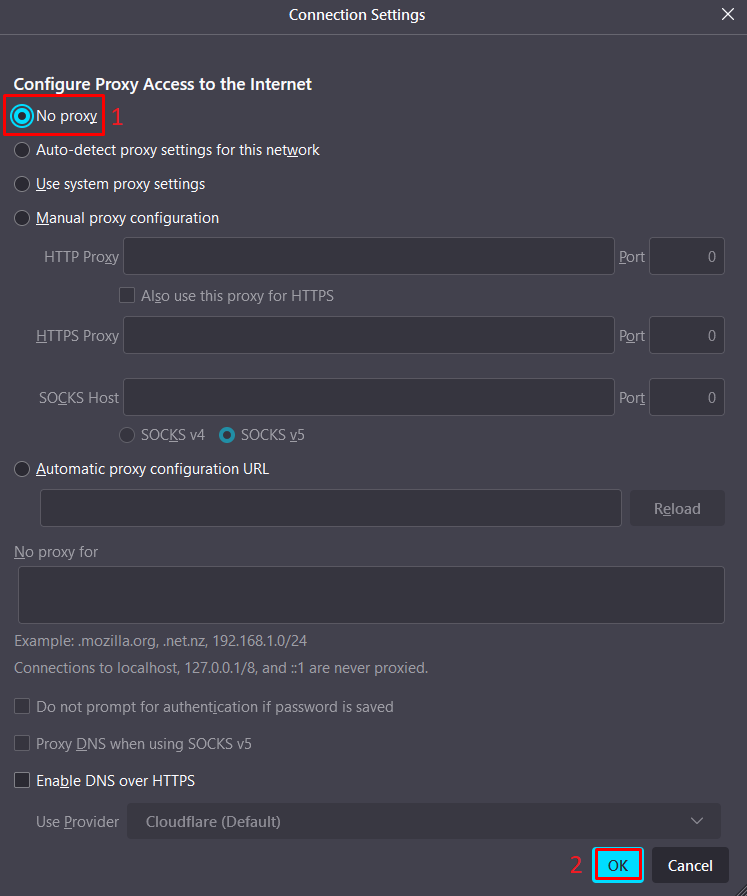Siit juhendist leiad juhised Tartu Ülikoolis kasutusel oleva puhverserveri seadistamise kohta Windows'i operatsioonisüsteemiga seadmes.
| HTML Wrap | ||
|---|---|---|
| ||
| Note | ||
|---|---|---|
| ||
University of Tartu proxy (Windows) English version can be found here: University of Tartu proxy (Windows). |
| Table of Contents |
|---|
Sissejuhatus
Puhverserver (ingl Proxy) kasutamiseks tuleb seadistada operatsioonisüsteemi ja veebibrauseri seadistused järgnevalt:
- Seadista puhverserer enda opersatsioonisüsteemi põhiselt.
- Seadista puhverserver enda veebilehitseja põhiselt.
Puhverserveri aktiveerimine
| Expand | ||
|---|---|---|
|
|
|
|
|
|
|
|
Deaktiveerimine (Microsoft Windows)
- Ava Network & internet → Proxy → lahtrist Use setup script vali Set up.
- Veendu, et Use setup scipt on välja lülitatud ja vajuta Save.
| Expand | ||
|---|---|---|
|
|
|
Deaktiveerimine (Microsoft Edge)
- Ülikooli puhverserveri kasutamise lõpetamiseks ava sama dialoog (LAN settings) ja eemalda linnuke valikute Automatically detect settings/Use automatic configuration script eest. Seejärel vajuta OK.
| Expand | ||
|---|---|---|
| ||
|
|
Deaktiveerimine (Mozilla Firefox)
- Vali Network settings seadistuste alt No proxy ja vajuta OK.
| Expand | ||
|---|---|---|
| ||
|
Puhverserveri deaktiveerimine
| Expand | ||
|---|---|---|
| ||
|
| Expand | ||
|---|---|---|
| ||
|
| Expand | ||
|---|---|---|
| ||
|
| Expand | ||
|---|---|---|
| ||
|