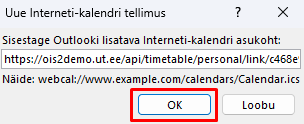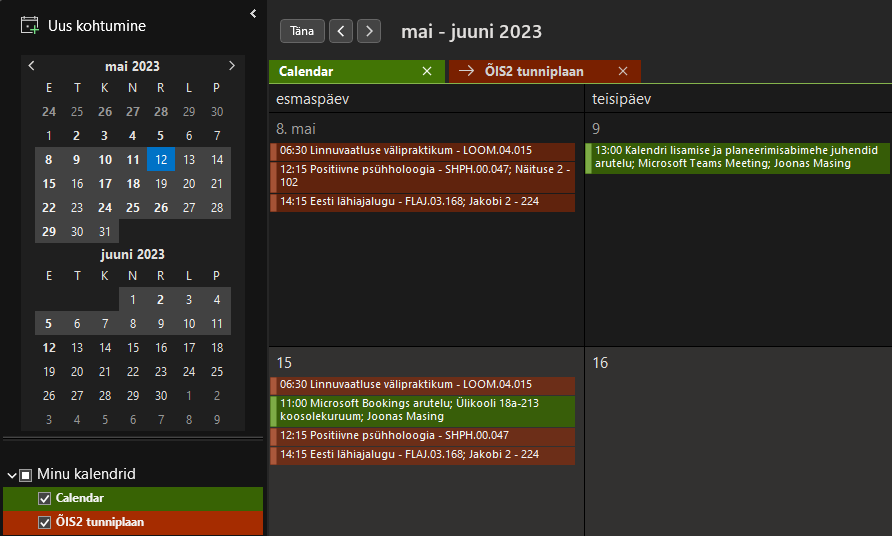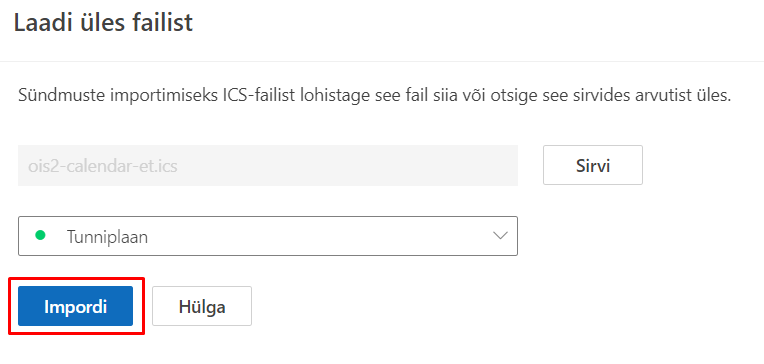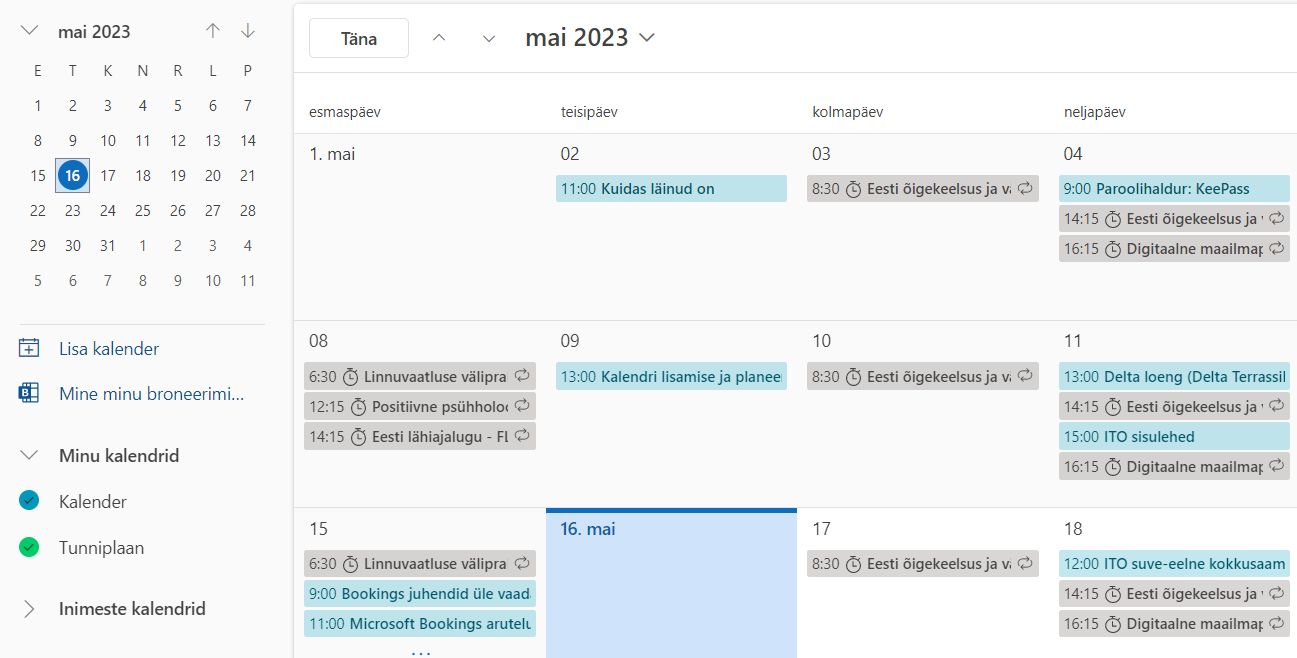Siit juhendist leiad juhised uue kalendri lisamise kohta Outlook'is.
| HTML Wrap | ||
|---|---|---|
| ||
Uue kalendri lisamine Outlook'i
| Note | ||
|---|---|---|
| ||
English version can be found here: Adding a new calendar (Outlook). |
| Table of Contents |
|---|
Sissejuhatus
Kalendrite lisamine Outlooki kalendrisse on lihtne ja see võib tõesti säästa palju aega ja vaeva. Kalendreid saab hõlpsalt ingetreerida erinevatest keskkondadest, näiteks:
- ÕIS: tunniplaan
- gmail: isiklik postkast
Tulemusena kuvatakse kõik lisatud kalendrid ühes kohas, mis võimaldab oma ajakava tõhusamalt hallata.
Uue kalendri lisamine (NB! Outlook töölaua rakenduses kajastuvad tunniplaani muudatused automaatselt, Outlook veebiversioonis muudatused automaatselt ei uuene!
Juhised
| Expand | ||
|---|---|---|
|
|
|
| Expand | ||
|---|---|---|
|
|
|
|
Tere!
Saadame õppejõududele (ca 3200 isikut) ÕIS2ga harjumiseks teateid. 16. mail plaanime saata teate, mis puudutab tunniplaani eksportimist ÕISist ja selle importimist Outlooki ning Outlookis planeerimisabimehe kasutamist.
Hea meelega suunaksime õppeõude arvutiabi juhenditesse, kus nad saavad lugeda, kuidas Outlooki endale kalender lisada ja kuidas planeerimisabimeest kasutada. Kas on võimalik nende funktsioonide kohta luua juhendid lehele https://wiki.ut.ee/x/VgEFAQ? Siis saame teates õppejõude juba juhenditele suunata ning nii nende digipädevusi ja ülikooli postkasti kalendri funktsiooni kasutamist ühistöös tõsta.
Juhendite lingid lisaksime ka ÕISi juhendite lehele.
Kasutuslood, millele vajame juhendeid:
- õppejõud vaatab ÕIS2s oma tunniplaani -> juhend olemas https://wiki.ut.ee/x/ppj2Bg
- õppejõud ekspordib ÕIS2 tunniplaani lingi -> juhend olemas: https://wiki.ut.ee/display/oppejoud/Minu+tunniplaan+-+My+timetable#MinutunniplaanMytimetable-Tunniplaaniandmetes%C3%BCnkroniseerimine
- õppejõud lisab oma ülikooli e-posti kalendrisse uue kalendri kihi (kasutab ÕIS2st saadud linki) -> vajame juhendit
- ühistööks kolleegiga sobivat aega otsides kasutab planeerimisabimeest -> vajame juhendit
Tervitades
Kristina Kongi
3. ja 4. arvutiabi juhendid - Kalendri lisamine Outlooki ülikooli eposti aadressile
Näitena: saad seda teha ÕISi oma
Lisada uuele töötajale ja uuele tudengile pärast. :)
|
Tere, Joonas!
Jah, võime homme teha kiire kohtumise ka. Mulle endale sobiks 13.00-14.00. Anna palun märku või saada kohtumise kutse. Aitäh!
Kuna ma ise kasutan outlooki veebiversiooni (kiri.ut.ee), siis minu ekraanipildid on tõenäoliselt teistsugused:
- outlooki uue kalendri lisamine
- plaanimisabimehe kasutamine:
Plaanimisabimees on meil jah ülikoolis täiesti alakasutatud, saan aru, et osad regulaarse kogud nt valdkondade nõukogud jne hakkasid alles covidi ajal Outlooki kalendrikutseid kasutama 🙂
Selleks, et sa saaksid kogu protsessi ise õppejõu pilgu ja kogemuse najal läbi mängida, selleks saame sulle demo baasis õigused anda. Anna palun märku, kui seda on vaja.
Jõudu!
Kristina Kongi