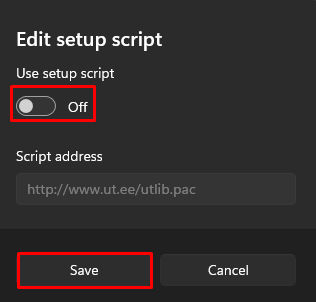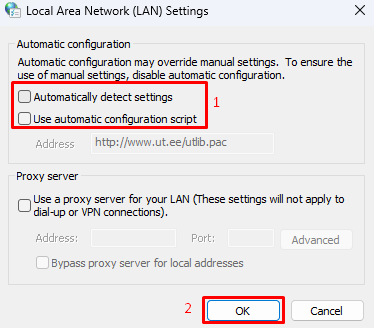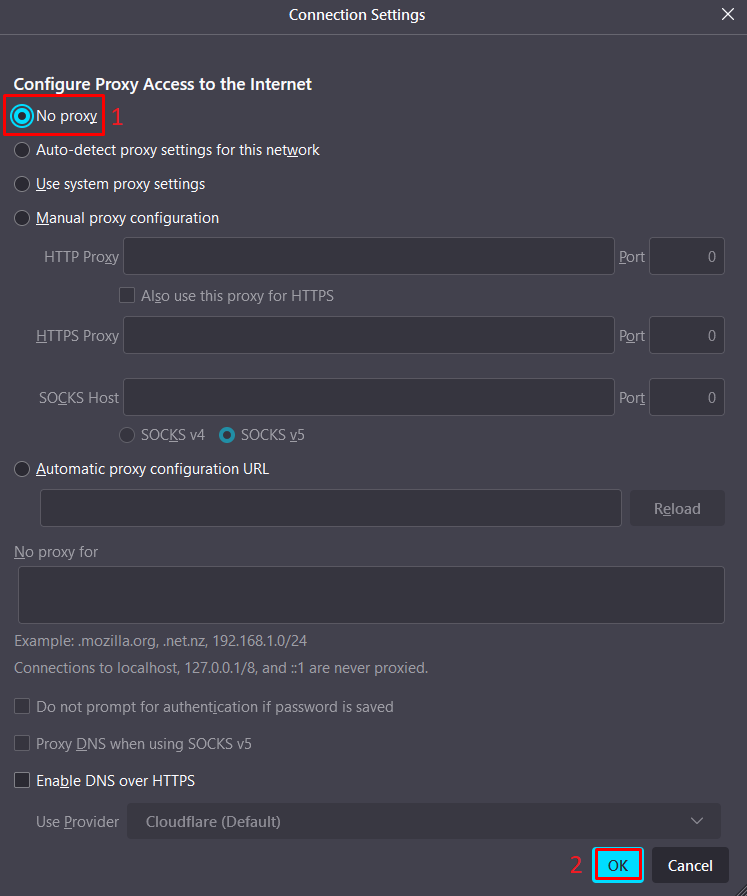Siit juhendist leiad juhised Tartu Ülikoolis kasutusel oleva puhverserveri seadistamise kohta Windows'i operatsioonisüsteemiga seadmes.
| HTML Wrap | ||
|---|---|---|
| ||
Puhverserver (ingl Proxy) kasutamiseks tuleb seadistada operatsioonisüsteemi ja veebibrauseri seadistused järgnevalt:
- Seadista puhverserer enda opersatsioonisüsteemi põhiselt.
- Seadista puhverserver enda veebilehitseja põhiselt.
Puhverserveri aktiveerimine
| Expand | ||
|---|---|---|
| ||
|
| Expand | ||
|---|---|---|
|
| Note | ||
|---|---|---|
| ||
University of Tartu proxy (Windows) English version can be found here: University of Tartu proxy (Windows). |
| Table of Contents |
|---|
Seadistamine
märgista
→
→
Klõpsa järgnevas aknas kinnituseks OK.
Kõigepealt järgi süsteemi puhverserveri seadistamise juhendit ning sellega on Ülikooli puhverserveri kasutuse seadistamine valmis
menüüst Options
Veendu, et vasakult oleks valitud General. Avanenud lehe lõpus on seadistus nimega Network Proxy - vajuta selle juures olevat Settings nuppu.
Veendu, et valitud oleks Use system proxy settings. Vajuta nupule OK.
|
|
|
|
Ülikooli puhverserveri kasutamise lõpetamine
- Ülikooli puhverserveri kasutamise lõpetamiseks ava sama dialoog ja eemalda märgistus valiku Use automatic configuration script eest.
Seadistamine (Mozilla Firefox)
| Expand | ||
|---|---|---|
| ||
|
|
Google Chrome
- Kasuta süsteemi puhverserveri seadistamise juhendit.
|
| Expand | ||
|---|---|---|
| ||
|
Puhverserveri deaktiveerimine
| Expand | ||
|---|---|---|
| ||
|
| Expand | ||
|---|---|---|
| ||
|
| Expand | ||
|---|---|---|
| ||
|
| Expand | ||
|---|---|---|
| ||
|
Apple Safari
Kasuta süsteemi puhverserveri seadistamise juhendit
|