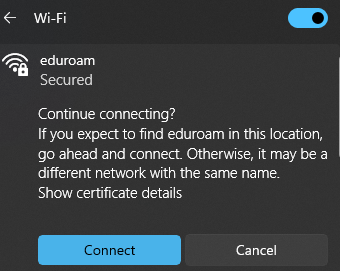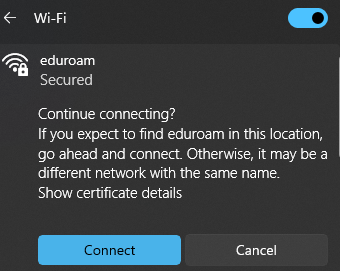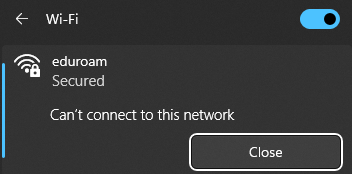Siit juhendist leiad juhised kuidas ühendada eduroam võrku Windows seadmes.
| HTML Wrap | ||
|---|---|---|
| ||
Juhend põhineb operatsioonisüsteemil Windows 11. Windows 10 ühenduse loomiseks järgi juhiseid Microsoft kodulehel.
| Note | ||
|---|---|---|
| ||
Eduroam connection via Windows 10 English version can be found here: Eduroam connection (Windows). |
| Table of Contents |
|---|
Eduroam ehk Education Roaming (rändlus akadeemilistes võrkudes) on projekt, mis võimaldab akadeemiliste võrkude kasutajatele vaba juurdepääsu internetile kõigis projektiga ühinenud asutustes.
Siit leiad juhised Eduroam ühenduse loomiseks seadmetel, millel on paigaldatud Windows operatsioonisüsteem.
Eduroam-i ühenduse loomiseks on järgnevad võimalused:
- Ühenda Eduroam võrku kasutades WiFi (traadita arvutivõrk) ühendust (nt sülearvuti, nutitelefon, tahvelarvuti).
- Ühenda Eduroam võrku kasutades võrgukaablit (nt lauaarvuti).
Eduroam välismaal
NB! Välismaal tuleb kasutajatunnuse lahtrisse sisestada kasutajanimi@ut.ee.
Täpsema informatsiooni leiad EENet kodulehelt.
Kuidas tuvastada Internetiühenduse olemasolu?
Ava töölaud ja vaata all paremal nurgas olevat Interneti indikaatorit.
Juhised
| Expand | ||
|---|---|---|
|
Sülearvuti/nutiseadme ühendus läbi WiFi
|
|
|
|
|
|
|
|
|
|
|
|
Lauaarvuti ühendus läbi võrgukaabli
- Ühenda üks võrgukaabli ots ruuterisse.
- Ühenda teine võrgukaabli ots arvutisse.
- Ühendus luuakse automaatselt.
| Expand |
|---|
|
| |
Siit leiad vastused enamlevinud probleemidele seoses internetiühenduse loomisega. Vale kasutajatunnus/parool või oled hiljuti parooli vahetanud
|
|
|