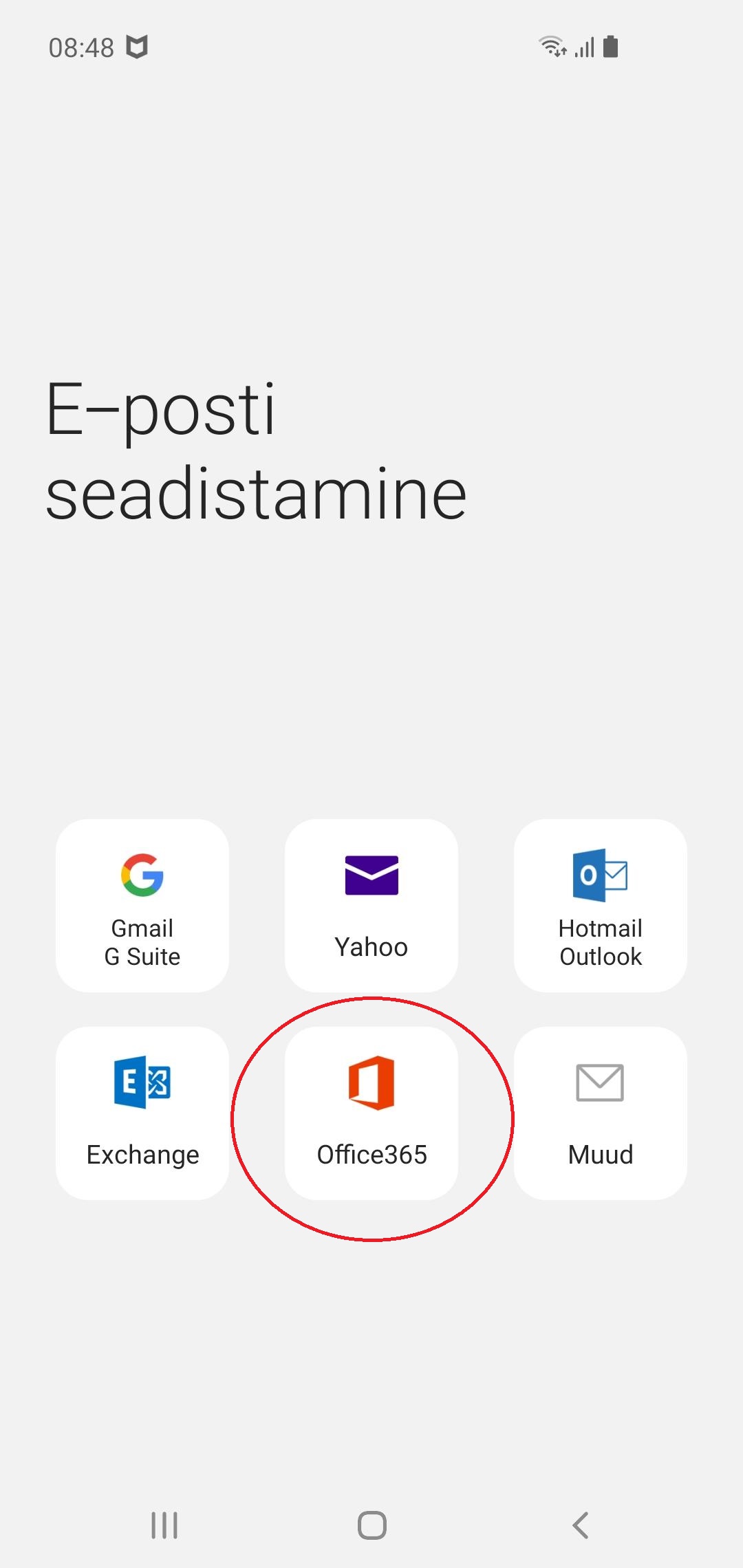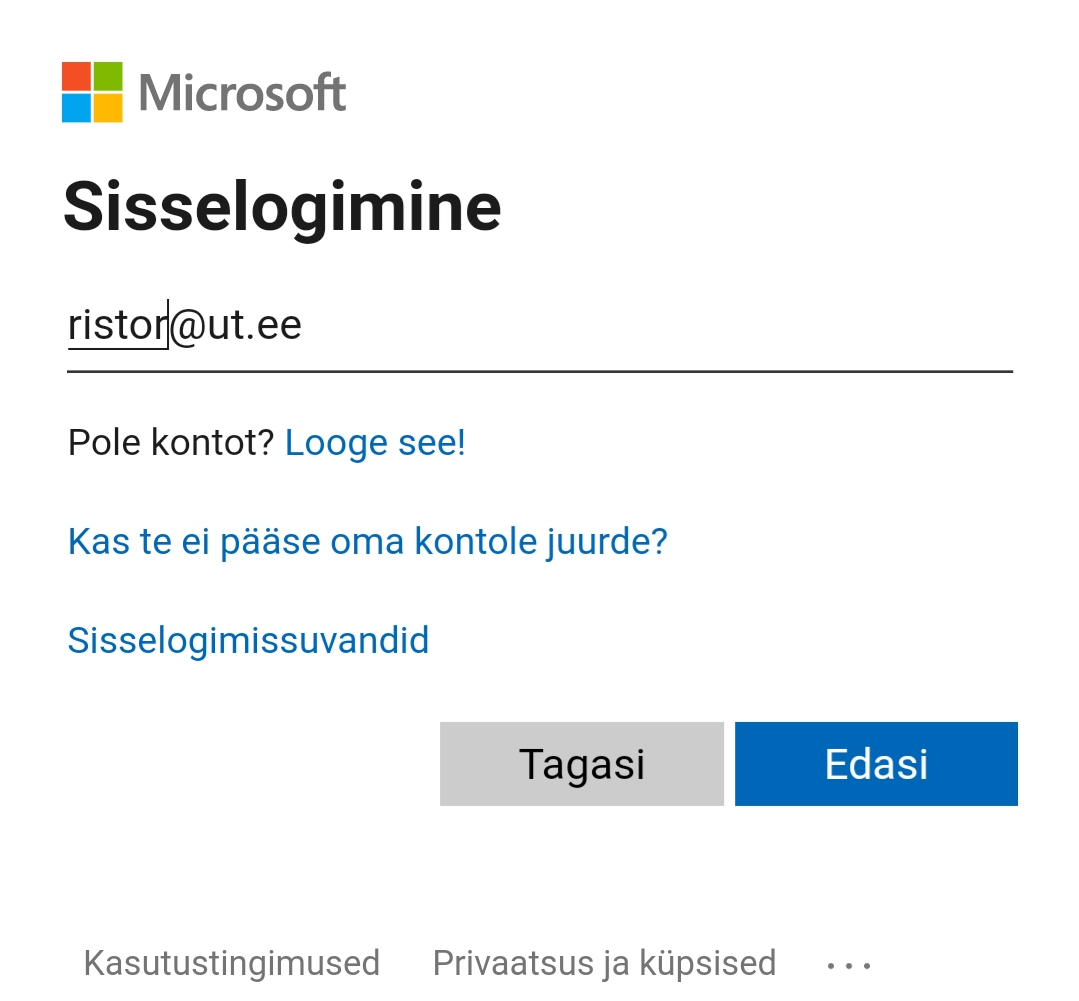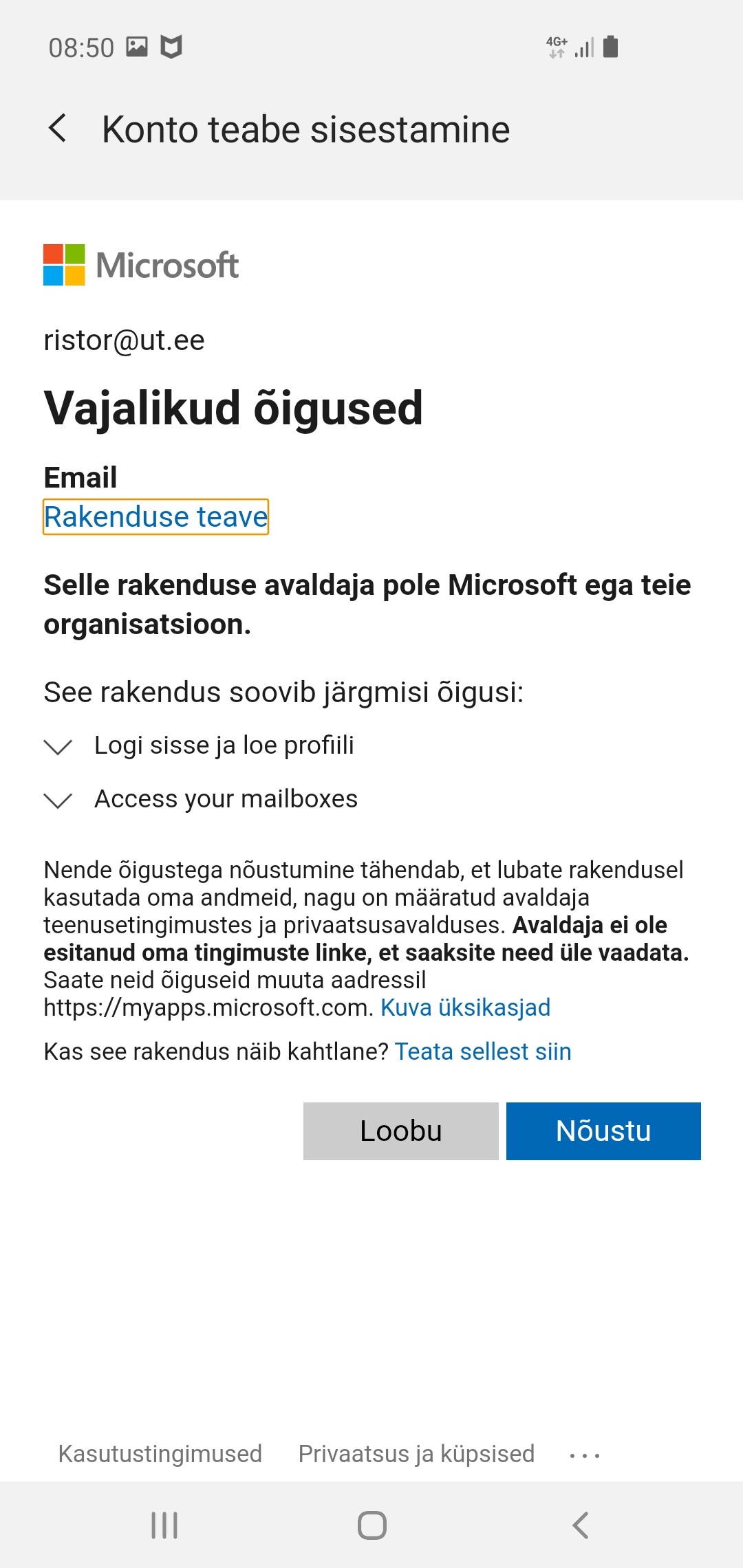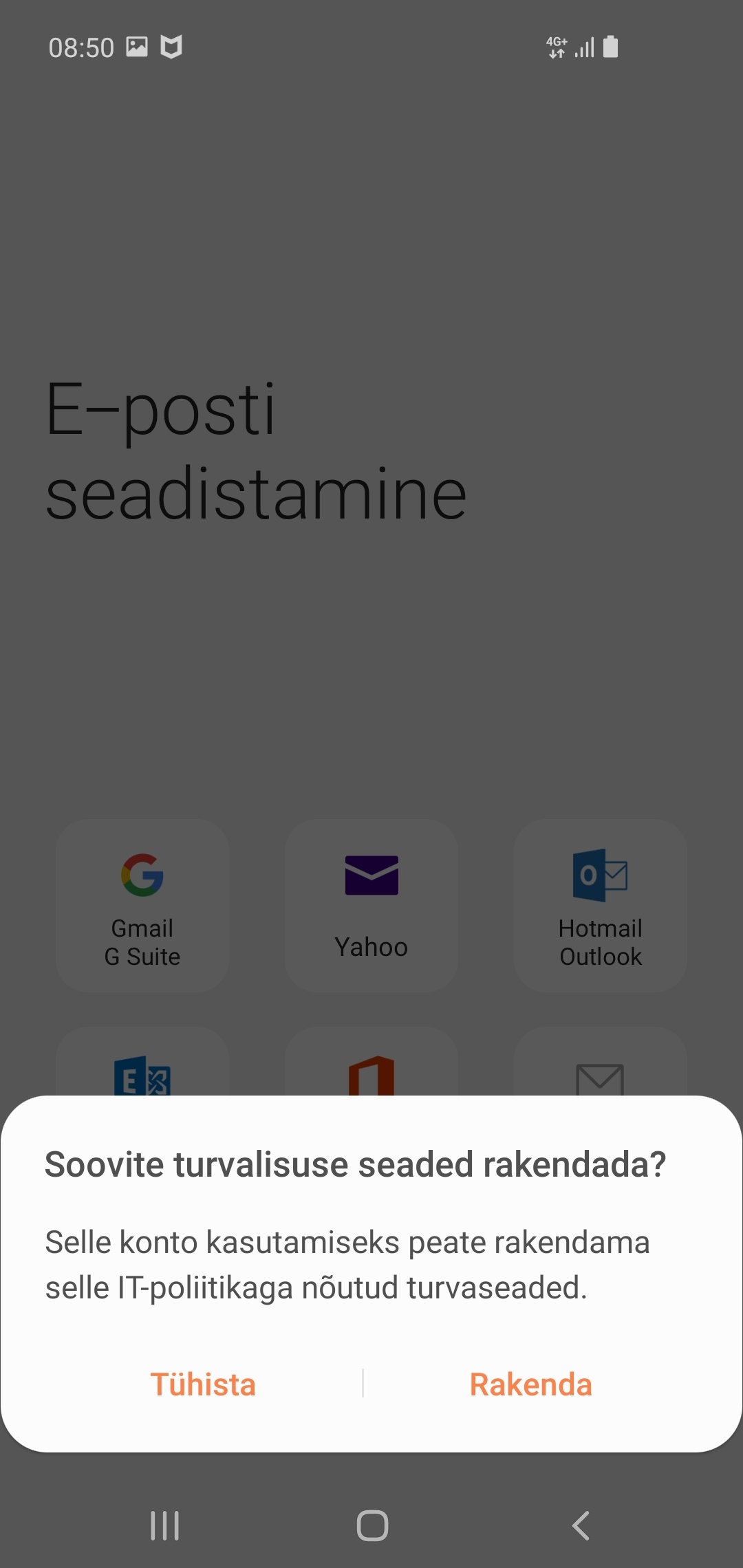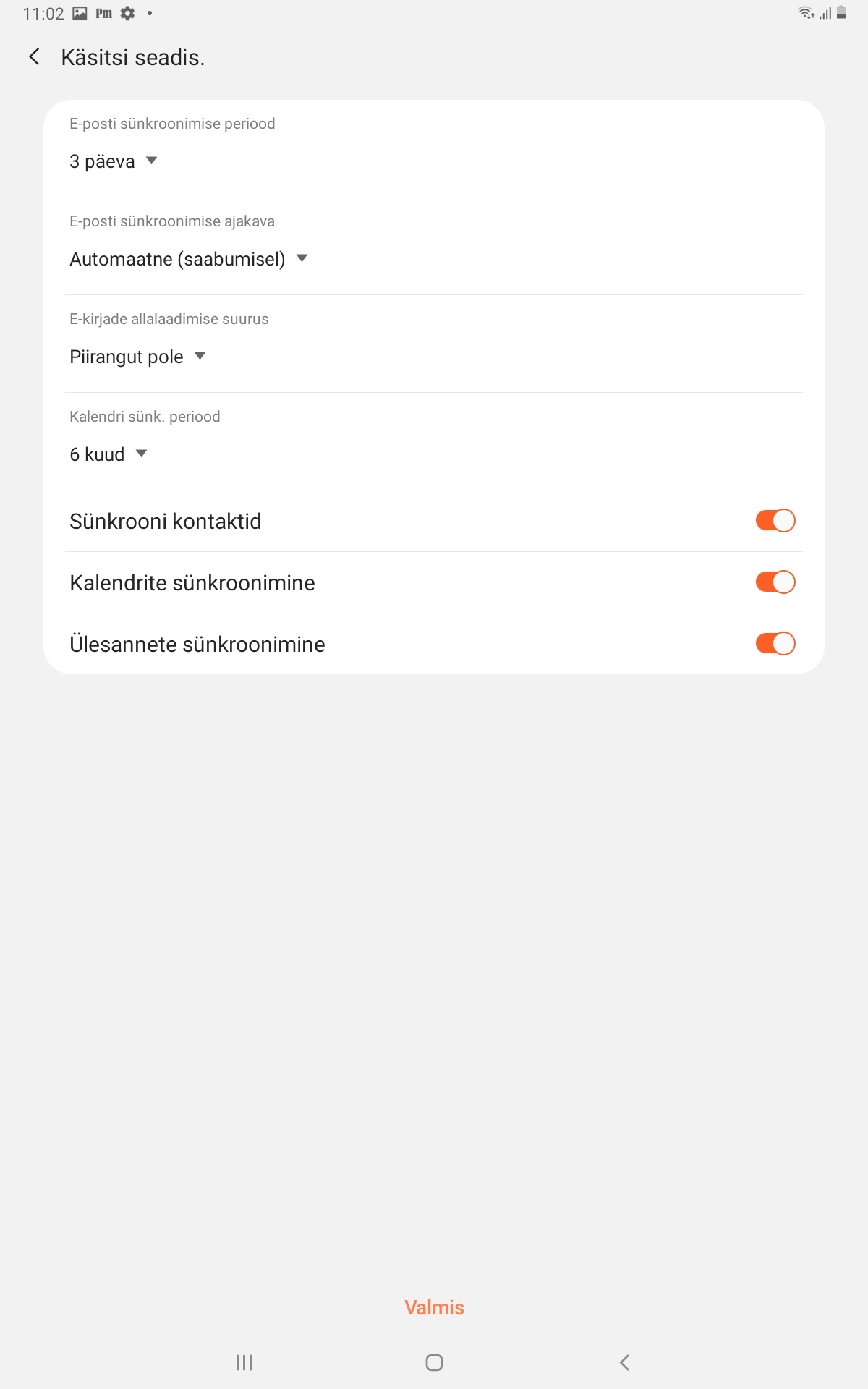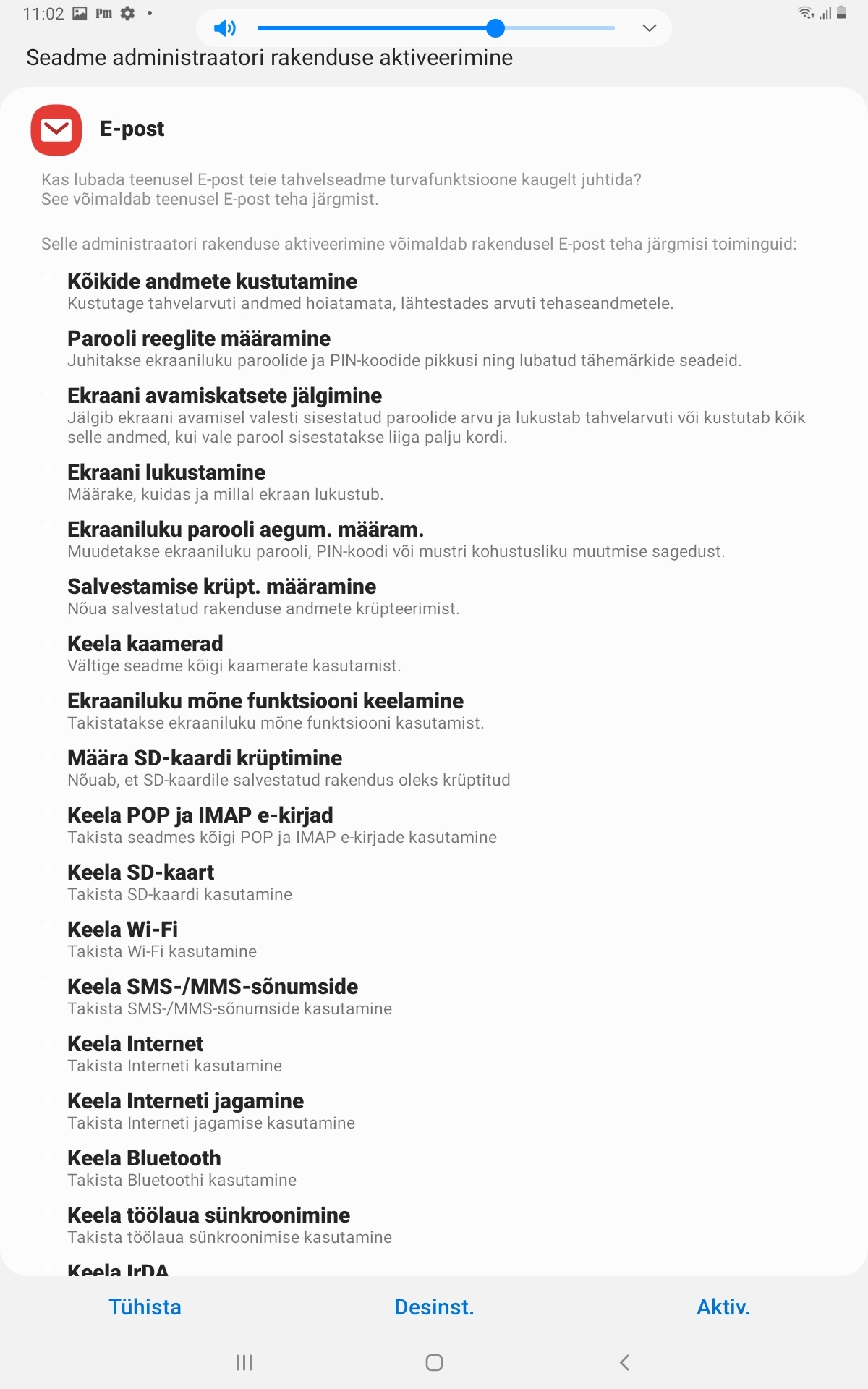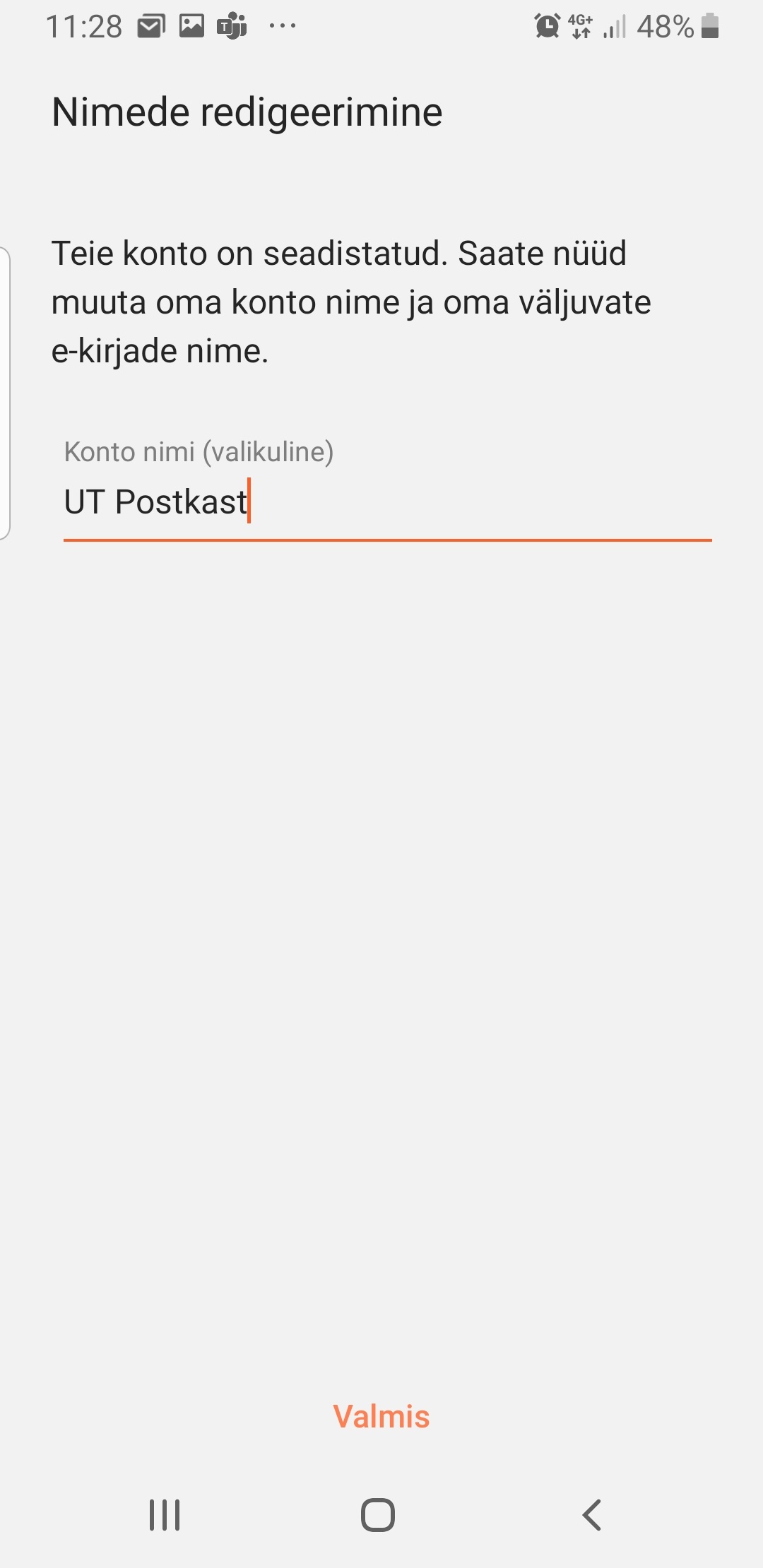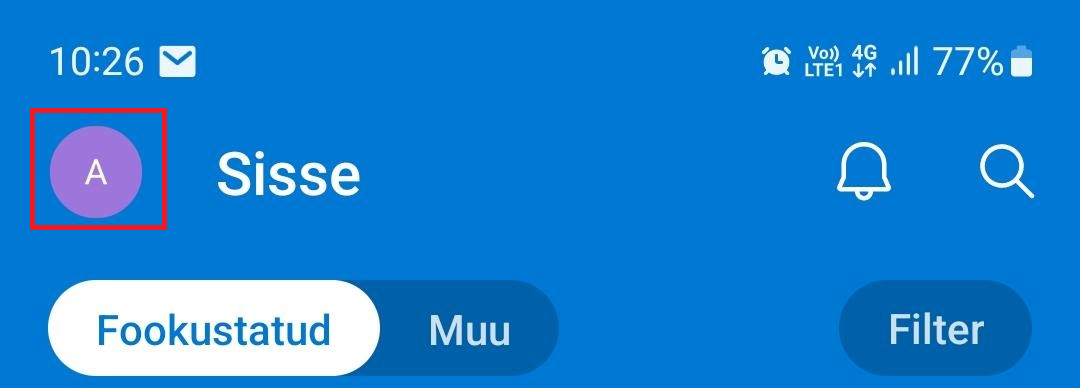Siit juhendist leiad juhised Outlooki seadistamise kohta Androidis.
| HTML Wrap | ||
|---|---|---|
| ||
| Tip |
|---|
Pilveteenuse kasutamisel palun esimesel võimalusel rakendada kaheastmeline autentimine: Kaheastmelise autentimise aktiveerimine O365-s (2FA) - Arvutiabi - TÜ Wiki |
| Tip |
|---|
When using cloud service, please apply two-factor authentication as soon as possible: Kaheastmelise autentimise aktiveerimine O365-s (2FA) - Arvutiabi - TÜ Wiki |
1. Võta lahti Androidi meilirakendus
2. Vali konto tüübiks Office365
1. Open your Android mail client
2. Choose Office365 as your account type
3. Sisesta kasutajanimi kujul kasutajanimi@ut.ee
3. Enter your username NB! Make sure you enter your username as username@ut.ee.
4. Sisesta parool
4. Enter your password.
5.| Note |
|---|
Microsoft 365 teenuste kasutamisel on kohustuslik rakendada kaheastmelist autentimist: Kaheastmelise autentimise aktiveerimine. |
Juhised
| Expand | ||
|---|---|---|
| ||
|
|
5. The server will request for permissions. Click Accept
6. Vajuta Rakenda
6. Press Apply
|
|
7
|
|
|
8. Press Activate
|
|
|
9. Choose a name for this account, this can be set to anything.
10. Konto on seadistatud
10. The account is now configured
|
| Expand | ||
|---|---|---|
| ||
|