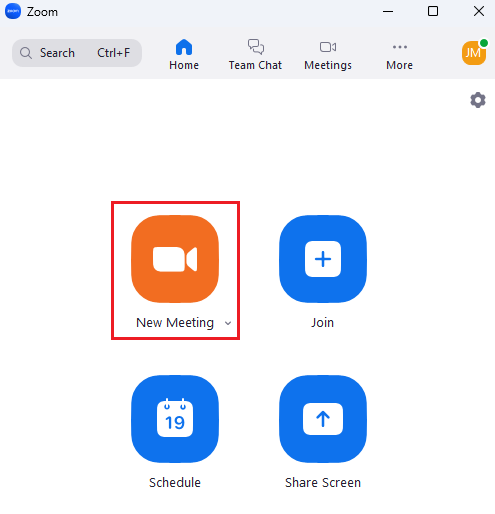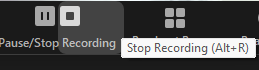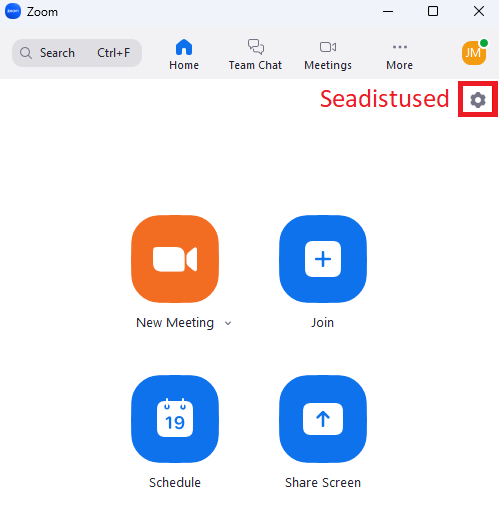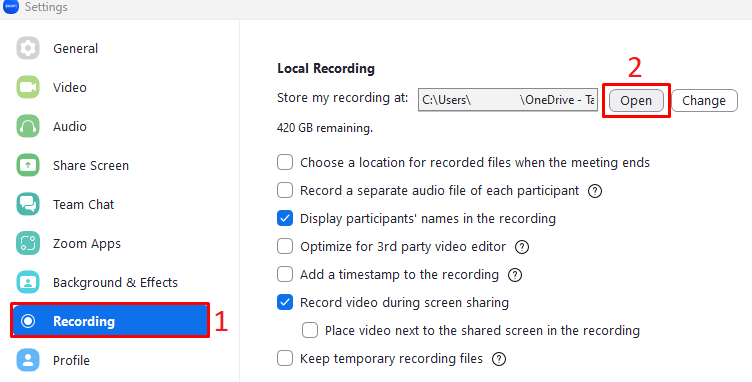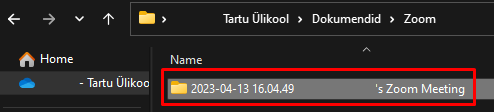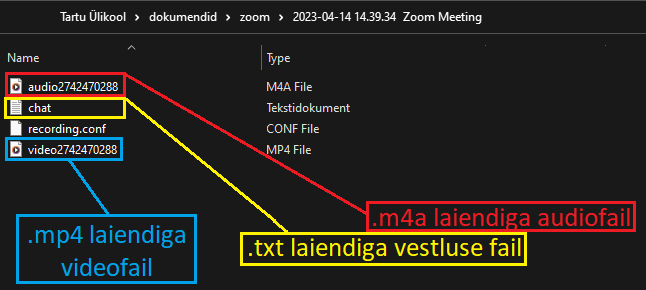Zoom on populaarne ja võimekas videokonverentside lahendus. Tartu Ülikooli Zoom-i keskkond: zoom.ut.ee.
Zoom-i eripärad ja olulised asjaolud:
- osalejad saavad liituda telefonikõne, Zoom-i rakenduse või veebi kaudu
- koosolekul saab osaleda nii sisse logides kui ka anonüümselt
- Webinari ja Eventi ei saa tudengid luua, aga nad saavad osaleda
Zoom on liidestatud Moodle'iga ning Moodle'i kursuselt on võimalik luua Zoom-i ruum ja seadistada selle kasutamine. Täpsema informatsiooni leiad siseveebi juhendist.
Rohkem informatsiooni leiad:
Kõikidel Tartu Ülikoolil töötajatel ja üliõpilastel on haridusasutustele mõeldud litsents, mida saavad kasutada kõik, kellel on ülikooli e-posti aadress (Zoom-i ruumiga saab liituda 300 inimest).
- Koosolek (inglMeeting): kuni 300 osalejat; kõrge kvaliteediga videkonverent; osalejad saavad jagada oma ekraani; sünkorrontõlge; filtrid; küsitlused; korraldaja saab koosolekut salvestada
- Veebiseminar (ingl Webinar):kuni 500 osalejat; kontrollitud keskkond lihtsaks veebiseminiari haldamiseks korraldajale; korraldaja saab kohandada sündmuse brändingut ja juhtida, kes saab rääkida ja oma ekraani jagada; korraldaja saab kohandada veebiseminari registreerimisvorme ja e-kirju; korraldaja saab koosolekut salvestada
- Sündmus (ingl Event):kuni 1000 osalejat; võimalus korraldada hübriidset ja virtuaalset mitmepäevalist üritust; kontrollitud keskkond lihtsaks sündmuse haldamiseks korraldajale; korraldaja saab kohandada sündmuse brändingut ja juhtida, kes saab rääkida ja oma ekraani jagada; osalejad saavad korraldaga suhelda küsimuste ja vastuste, vestluse ja küsitluse kaudu; korraldaja saab sündmust voogesitada kolmandata osapoolte platvormidele ja manustada video veebilehele; korraldaja saab koosolekut salvestada; osalemise eelbroneerimise keskkond; võimalus luua võrgustikke (ingl networking), videokohtumisi ja töötubasid
| Note |
|---|
Webinar ja Events litsentsi kasutamiseks pöördu arvutiabi poole aadressil arvutiabi@ut.ee, kirja sisus märgi ära soovitud kuupäevad. |
Sisselogimine ja koosolekuga liitumine (Windows)
- Ülikooli Windows operatsioonisüsteemiga arvutitesse on Zoom eelpaigaldatud. Kui ei ole, siis tõmba alla
| Info |
|---|
Videokonverensi tarkvara Zoom kasutamise juhised. |
| Table of Contents |
|---|
Taust
Populaarne ja võimekas videokonverentside lahendus
- Eripärad ja olulised asjaolud:
- Litsents tuleb eraldi soetada
- Olemas arvuti- ja nutiseadme rakendused. Kasutatav läbi veebilehitseja
- Koosolekul saavad osaleda kasutajad nii sisselogides kui anonüümselt.
- Galerii vaates on võimalik kuvada kuni 49 videokoosolekul osalejat koos oma videopildiga
- Litsentsitingimused (vt. https://www.zoom.us/pricing)
- Tasuta versioon: koosoleku kestvus kuni 40 minutit
- Infotehnoloogiosakonnal on olemas 1 ruumi litsents. Kasutussoovi korral pöördu arvutiabi poole.
- Arvutiteaduse instituut on soetanud 10 ruumi kasutamise litsentsi.
Koosolekute korraldamine
Kasutamine ja paigaldamine
- Paigaldamise ajal tuleb tarkvarale
- anda juurdepääs mikrofoni, kaamera ja kõlarite
- kasutamisele. Kui
- soovid pilti jagada, tuleb lubada ka ekraani
- salvestamist ja
- juurdepääsu kettale.
- Pärast tarkvara
- paigaldamist saab
- saadetud
- koosolekukutseid avada Zoom-i programmist.
Paigaldamine, seadistamine ja liitumine Windows operatsioonisüsteemile
- Kui tarkvara on paigaldatud,
- Vajadusel saab teha muudatusi ning testida mikrofoni ja kõlarite toimimist.
- sulge aken ja käivita saadetud koosolekulink vajutades nupule Open Zoom.
- Vali Sign In with SSO.
- Lahtrisse Company Domain kirjuta ut-ee (sidekriipsuga).
- Sisselogimiseks kasuta ülikooli kasutajatunnust formaadis kasutajanimi@ut.ee.
- Esimesel logimisel küsitakse üle, kas lubate Zoom-il enda kalendriga ühenduda. See annab võimaluse üritust e-kirja teel välja saata ja kalendritesse märge lisada. Hiljem on võimalik seda seadistust sätetest käsitsi sisse lülitada jaotusest Personal -> Profile -> Calendar Integration.
- Järgmises avanevas aknas luba Zoom-i tarkvara avanemine.
- Vajuta I agree, et nõustuda Zoom-i kasutamise tingimustega.
- Vajuta Join with Video, et ühineda koos kaamera pildiga.
- Vajuta Join with Computer Audio, et ühineda koos heliga.
- Vali õiged seadmed, mida soovid kasutada. Vajaduse korral saad teha muudatusi ning katsetada mikrofoni ja kõlarite toimimist.
Lisainformatsiooni saamiseks vaata ka Zoomi kasutusjuhendit.
Juhised
| Expand | |
|---|---|
|
|
|
|
|
|
|
|
|
|
|
|
|
|
|
| Expand | ||
|---|---|---|
| ||
NB!
|
| Expand | ||
|---|---|---|
| ||
|
| Expand | ||
|---|---|---|
| ||
Koosoleku looja peab koosoleku salvestama või võimaldama osalejale salvestamise võimaluse.
|
| Expand | ||
|---|---|---|
| ||
Vaikimisi paigutatakse kohalikud salvestised järgmisse kataloogi:
|
Koosolekuga liitumine
- Koosoleku koodi kasutades tuleb see sisestada avatud zoom aknasse (peale Join a Meeting nupu vajutamist)
- Kui Teile on saadetud link avage see Zoomi- programmis. Vajadusel lubada brauseril link zoomiga avada
- Kui kaamera pilt või heli ei toimi vaadata paigaldus- ja seadistusjuhendit