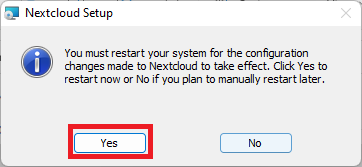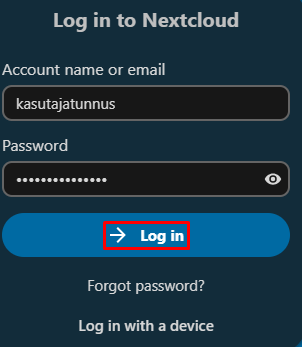Nextcloud on Tartu Ülikooli
| Info |
|---|
17. septembril toimunud uuenduse tulemusena töötab teenus aadressilt https://pilv.ut.ee |
Seadistuste muutmine arvutis
- Avage Owncloud klient ja klõpsake valikule Account. Seejärel valige Remove.
- Kinnitage konto eemaldamine. NB! Ühtegi faili selle tegevuse tagajärjel ei kustutata.
- Pärast seda palutakse sisestada uus serveri aadress. Sisestage sinna https://pilv.ut.ee ja vajutage Next.
- Seejäel sisestage enda UT kasutajatunnus ja parool vastavatesse lahtritesse.
- Seejärel valige, kas tahate sünkroniseeirda kõik andmed või ainult kindlad kaustad. Soovi korral saate muuta ka kataloogi, kuhu Teie arvutis andmed salvestatakse. Vajutage nupule Connect ja seejärel Finish.
| Info |
|---|
Following an update on the 17th of September, the service is now available at https://pilv.ut.ee |
Updating existing settings
Nextcloud on TÜ
poolt pakutav teenus failide hoidmiseks pilves ja nende sünkroniseerimiseks erinevate kasutajate, arvutite ja nutiseadmete vahel.
Erinevus
teistest sarnastest teenustest (nt Dropbox, Google Drive) seisneb selles, et faile
hoitakse Tartu Ülikooli enda serveris.
Igale kasutajale on eraldatud
Nextcloud kliendi installeerimine
Ava brauseris aadress50 GB ruumi.
Nextcloud is a cloud based service for sharing files and documents between people and different devices.
The difference between Nextcloud and other cloud based file sharing services (ie Dropbox) is that the files are stored on the University of Tartu servers.
Every user is provided with 50GB of storage
Juhised
| Expand | ||
|---|---|---|
| ||
NB! Rakenduse paigaldamiseks peavad sul olema admin õigused.
|
Installing Nextcloud client
- Go to https://nextcloud.com/install/#install-clients
- Download the Nextcloud client for your system.
- Run the installer and install the software with default settings.
- Enter https://pilv.ut.ee as the server address.
- When prompted for a username/password, enter your University of Tartu credentials.
- Press connect and your Nextcloud client is ready to use.
OwnCloudi kasutamine üle veebi
- Ava brauseris aadress https://pilv.ut.ee
- Logi sisse TÜ keskse kontoga.
Using OwnCloud in the browser
- Go to https://pilv.ut.ee
- Log in with your University of Tartu credentials.
|
| Expand | ||
|---|---|---|
| ||
|
| Expand | ||
|---|---|---|
| ||
|