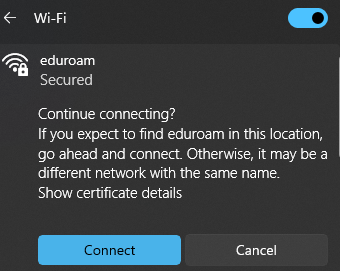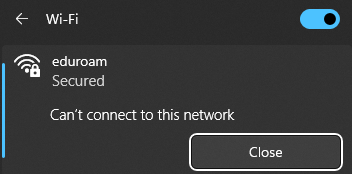Siit juhendist leiad juhised kuidas ühendada eduroam võrku Windows seadmes.
| HTML Wrap | ||
|---|---|---|
| ||
Juhend põhineb operatsioonisüsteemil Windows 11. Windows 10 ühenduse loomiseks järgi juhiseid Microsoft kodulehel.
Eduroam ehk Education Roaming (rändlus akadeemilistes võrkudes) on projekt, mis võimaldab akadeemiliste võrkude kasutajatele vaba juurdepääsu internetile kõigis projektiga ühinenud asutustes.
NB! Välismaal tuleb kasutajatunnuse lahtrisse sisestada kasutajanimi@ut.ee. Täpsema informatsiooni leiad EENet kodulehelt.
Juhised
| Expand | ||
|---|---|---|
| ||
|
| Expand | ||
|---|---|---|
| ||
Siit leiad vastused enamlevinud probleemidele seoses internetiühenduse loomisega. Vale kasutajatunnus/parool või oled hiljuti parooli vahetanud
|
| Table of Contents |
|---|
Ühendumine eduroam'i (Windows 10)
1. Ava traadtia võrkude nimekiri vajtuades traadita ühenduse ikoonile (levitulbad), mis asuvad reeglina all paremas nurgas, kellaaja juures.
2. Leia avanenud traadita võrkude nimekirjast eduroam ja klõpsa sellel parema hiireklahviga. Märgi lahtrisse Connect automatically linnuke ja vajuta Connect.
3. Avaneb aken, kus palutakse siestada kasutajtunnus ja parool. Sisesta oma kasutatunnus kujul kasutajatunnus@ut.ee ja parool vastavatesse lahtritesse ja vajuta OK.
4. Kui küsitakse lisakinnitust ühendumisel (vt järgmist pilti), siis vajuta Connect.
5. Arvuti peaks olema nüüd ühendatud eduroam võrguga.
6. Juhul, kui võrguga ühendumine ebaõnnestub, järgi alternatiivse seadistuse juhendit.
Alternatiivne seadistus (Windows 10)
1. Ava Network and Sharing Center. Selleks tee kellaja juures oleval võrguühenduse ikoonil hiirega vasak klõps ja tee vastav valik.
2. Avanenud aknas vajuta valikule Set up a new connection or network.
3. Avanenud aknas vali loetelust Manually connect to a wireless network ja vajuta Next.
4. Järgmises aknas sisesta võrgu nimeks eduroam ja Security type'ks määra rippmenüüst WPA-2 Enterprise. Peale seda vajuta Next.
5. Vajuta valikul Change connection settings.
6. Avanenud aknas vali vaheleht Security. Veendu, et Choose a network authentication method rippmenüüs oleks valik Microsoft: Protected EAP (PEAP) ja vajuta nupule Settings.
7. Avanenud aknas eemalda linnuke valikult Verify server's identity by validating the certificate. Seejärel vajuta nupule Configure.
8. Avanenud aknas eemalda linnuke ja vajuta OK.
9. Vajuta OK.
10. Vajuta nupule Advanced settings.
11. Pane linnuke lahtrisse Specify authentication mode ja vali rippmenüüst User authentication. Seejärel vajuta nupule Save Credentials.
12. Peale Save Credentials nupule vajutamist, sisesta avanenud aknas oma kasutajatunnus kujul kasutajatunnus@ut.ee ja parool vastavatesse lahtritesse ja vajuta OK.
13. Sulge kõik aknad vajutades nuppudele OK ja Close. Arvuti peaks end hetke pärast võrguga ära ühendama.
Connecting to eduroam (Windows 10)
1. Open the list of wireless network by clicking the wireless network icon in the bottom right corner (next to the clock).
2. Find the network called eduroam and click on it. Tick the Connect automatically checkbox and click Connect.
3. A window will open, where you will be prompted for your username and password. Enter your university username in the form of username@ut.ee and your password in the designated fields. Click OK.
4. You might be prompted for additional confirmation when connecting. Click Connect.
5. Your computer should now be connected to eduroam.
6. If connecting to eduroam fails, please follow the alternative instructions for setting up the connection.
Alternative configuration (Windows 10)
1. Open the Network and Sharing Center. Right click on the network connection icon and choose the Open Network and Sharing Center from the context menu.
2. Click on Set up a new connection or network.
3. Choose Manually connect to a wireless network from the list and click Next.
4. Enter eduroam as the network name and set the Security type to WPA-2 Enterprise. Click Next.
5. Click on Change connection settings.
6. Open the Security tab. make sure the Choose a network authentication method is set to Microsoft: Protected EAP (PEAP) and click Settings.
7. Remove the tick from the Verify server's identity by validating the certificate checkbox. After that, click the Configure button.
8.Remove the tick from the checkox that says Automatically use my Windows log-on name and password and click OK.
9. Click OK.
10. Click on Advanced settings.
11. Tick the checkbox that says Specify authentication mode and choose User authentication from the drop-down menu. After that, click on Save Credentials.
12. After clicking Save Credentials enter your username in the form username@ut.ee and your password in the designated fields. Click OK.
...