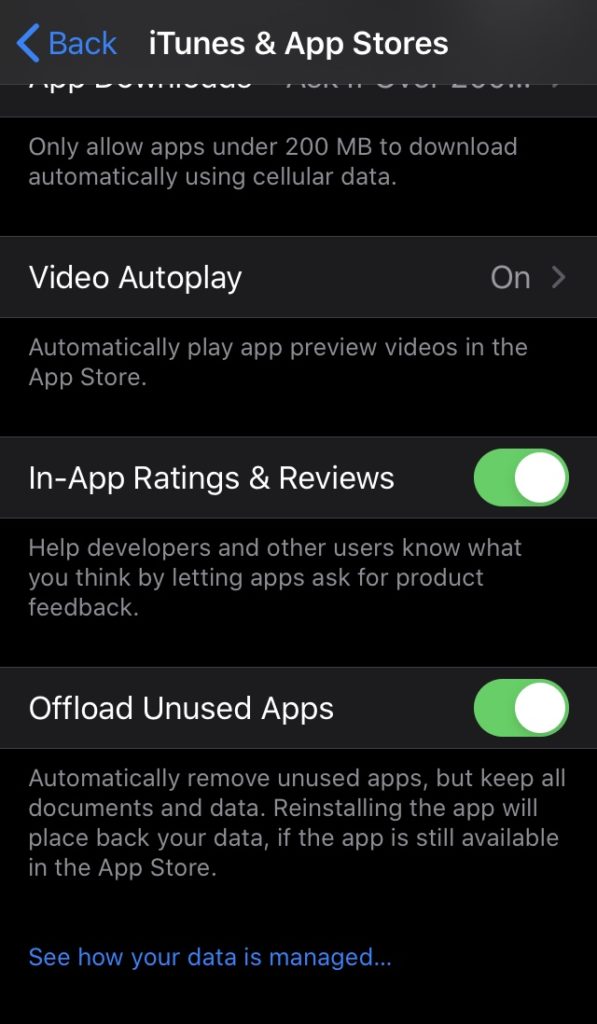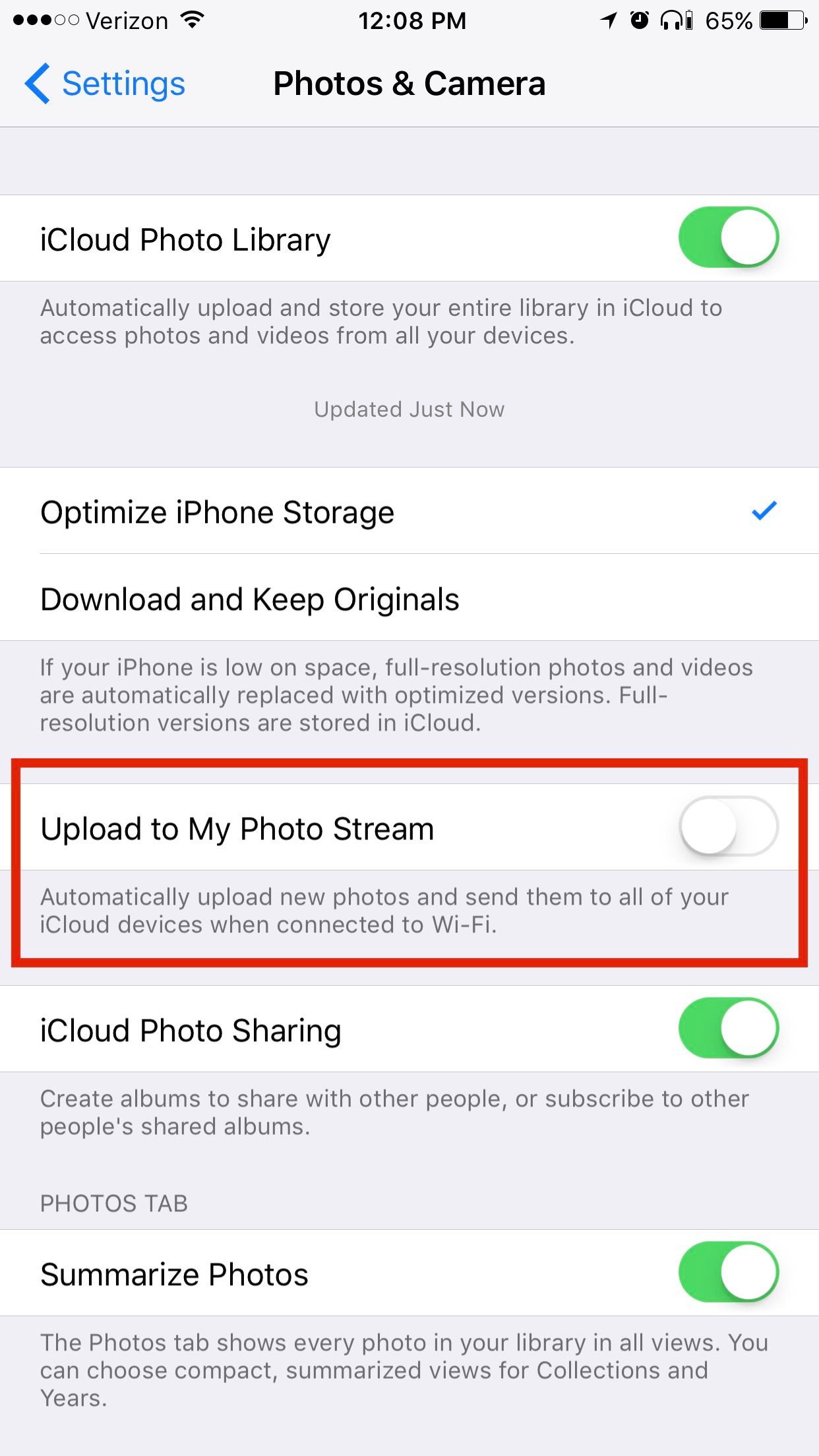Siit juhendist leiad juhised kuidas digikoristuse käigus iPhone'i ruumi juurde teha.
| HTML Wrap | ||
|---|---|---|
| ||
Juhised
| Expand | |
|---|---|
|
| Table of Contents |
|---|
| ||
Vaikimisi salvestab |
sinu iPhone kõik teie saadetud ja vastuvõetud tekstsõnumid igaveseks. See on mugav, kui peate otsima 15-kuulise vestluse; pole nii mugav, kui vajate salvestusruumi oma telefonile.
|
|
|
|
|
|
|
| Expand |
|---|
Kustutage allalaaditavad failid
Kui kasutate palju oma iPhone'i HDR-režiimi või Instagrami, olete ilmselt märganud, et teie telefon salvestab automaatselt kaks fotot: HDR-versiooni ja tavalise versiooni (või Instagrami puhul filtreeritud, kärbitud Instagrami versiooni ja tavalist versiooni) versioon).
- Topelt salvestatud HDR-fotode peatamiseks avage rakendus Settings ja minge menüüsse Photos & Camera. Kerige allapoole ja tühjendage valik Keep Normal Photo.
NB! Instagrami fotode topeltsalvestamise peatamiseks peate seadeid muutma Instagrammis sees.
Peatage fotovoog
| ||
Lisaks äppide kustutamisele on võimalik need nö mahalaadida ehk äpp kustutatakse aga kõik äpiga seotud andmed jäävad alles. Nii on võimalik hiljem äpp uuesti allalaadida ja jätkata selle kasutamist sealt, kus eelmine kord pooleli jäi. Äppide mahalaadimine:
Manuaalne mahalaadimine:
|
| Expand | ||
|---|---|---|
| ||
Lood võtavad telefonis palju ruumi ja juhul, kui sa hoiad oma lemmiklaule telefonis, soovitus on need lood kustutada ja hakata Spotify kasutajaks. Nii saab lugusid striimida, ilma nendega ruumi telefonis hõivamata. Kuidas lood telefonist kustutada:
|
| Expand | ||
|---|---|---|
| ||
Photo Stream fotod võtavad ruumi - ehkki mitte nii palju kui originaalfotod, sest Apple'i sõnul laaditakse need teie seadmesse üles "seadmele optimeeritud eraldusvõimega". Tõenäoliselt pole teil neid fotosid vaja, kuna need on tõenäoliselt lihtsalt teie seadmes juba olevate fotode duplikaadid.
|
|
|
|
| Expand |
|---|
|
| |
|
|
|
|
|
| Expand | ||
|---|---|---|
|
| |
|