Planner calendar
The last block of the Registrations view includes the Planner calendar. All your selected courses for which a time schedule is confirmed are displayed in the Planner calendar according to the times when they take place. To make it easier to differentiate between classes (e.g. lectures, seminars, practical classes, etc), each class displayed in the calendar has a label in a certain colour (see Figure).  Image Removed Image Removed Image Added Image Added
Planned courses are differentiated from other courses displayed in the calendar by a dotted line around the box (see Figure).  Image Removed Image Removed Image Added Image Added
Clicking on the class, you can see additional information on it (time, place, lecturer in charge, group) (see Figure).  Image Removed Image Removed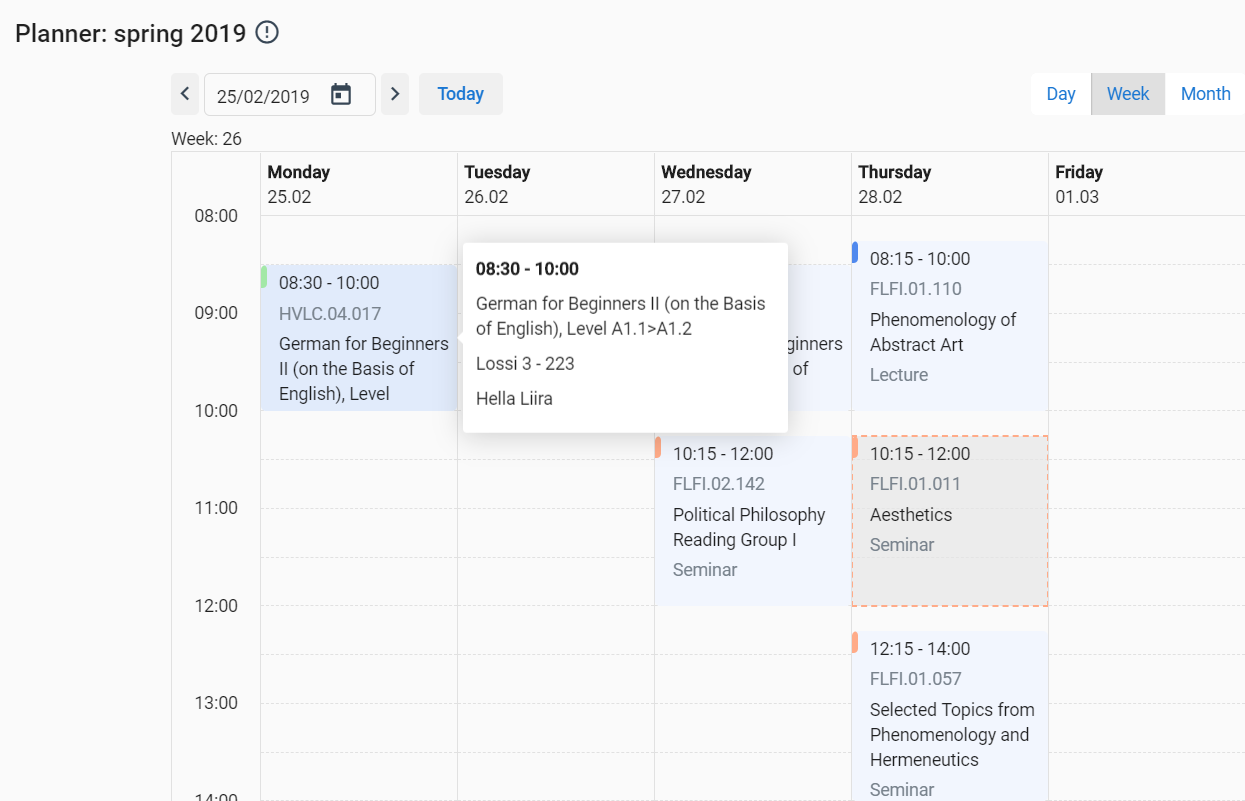 Image Added Image Added
You can open either a day, week or month view in the calendar. Study weeks of the academic calendar are also shown. Saturdays and Sundays are displayed in the calendar only if there are classes on these days. To quickly find a concrete day, you can use the date menu at the top of the calendar view, which also shows the current month. When the Registrations view is opened, the first day of the semester is displayed by default. To quickly reach the current day, use the Today button (see Figure).  Image Removed Image Removed Image Added Image Added
|