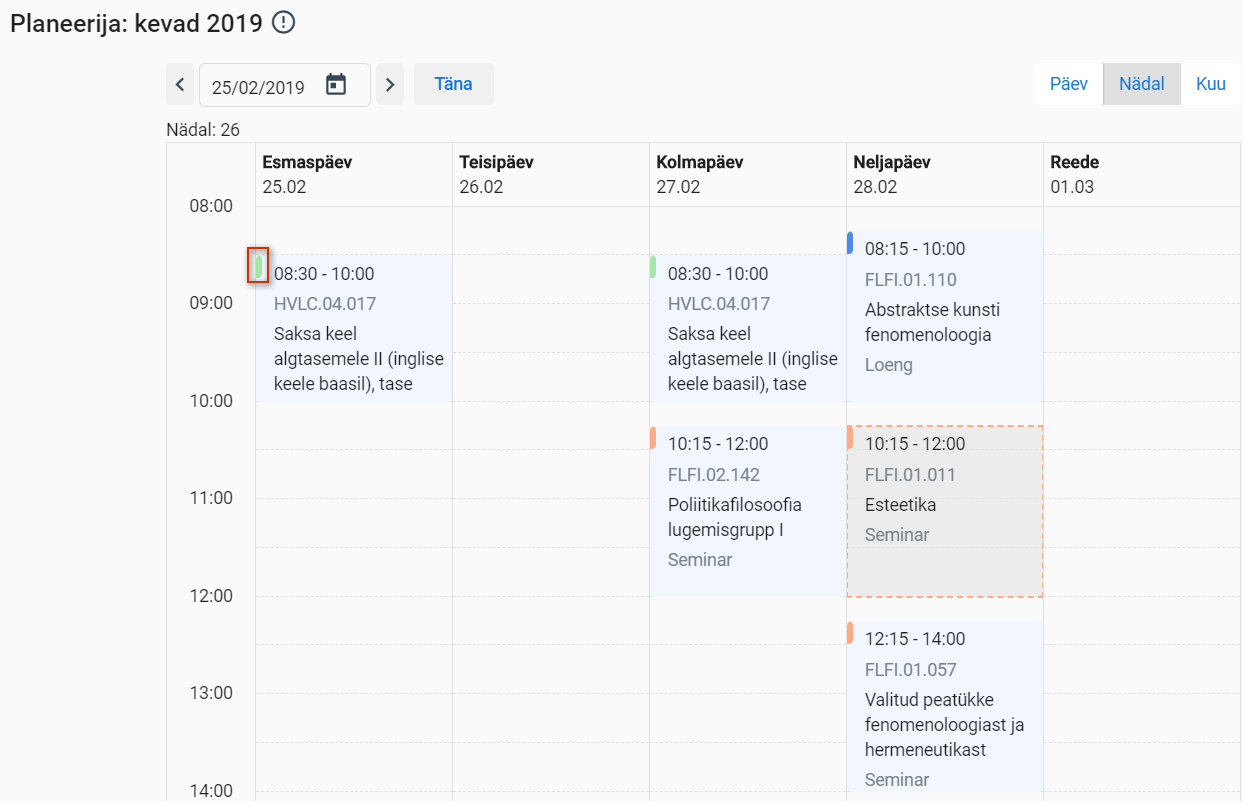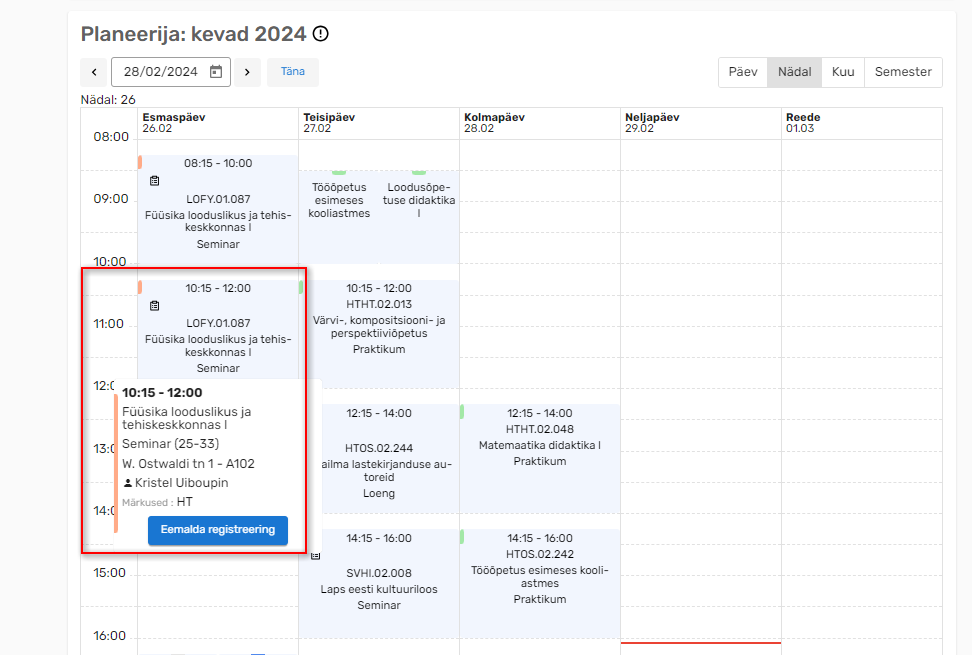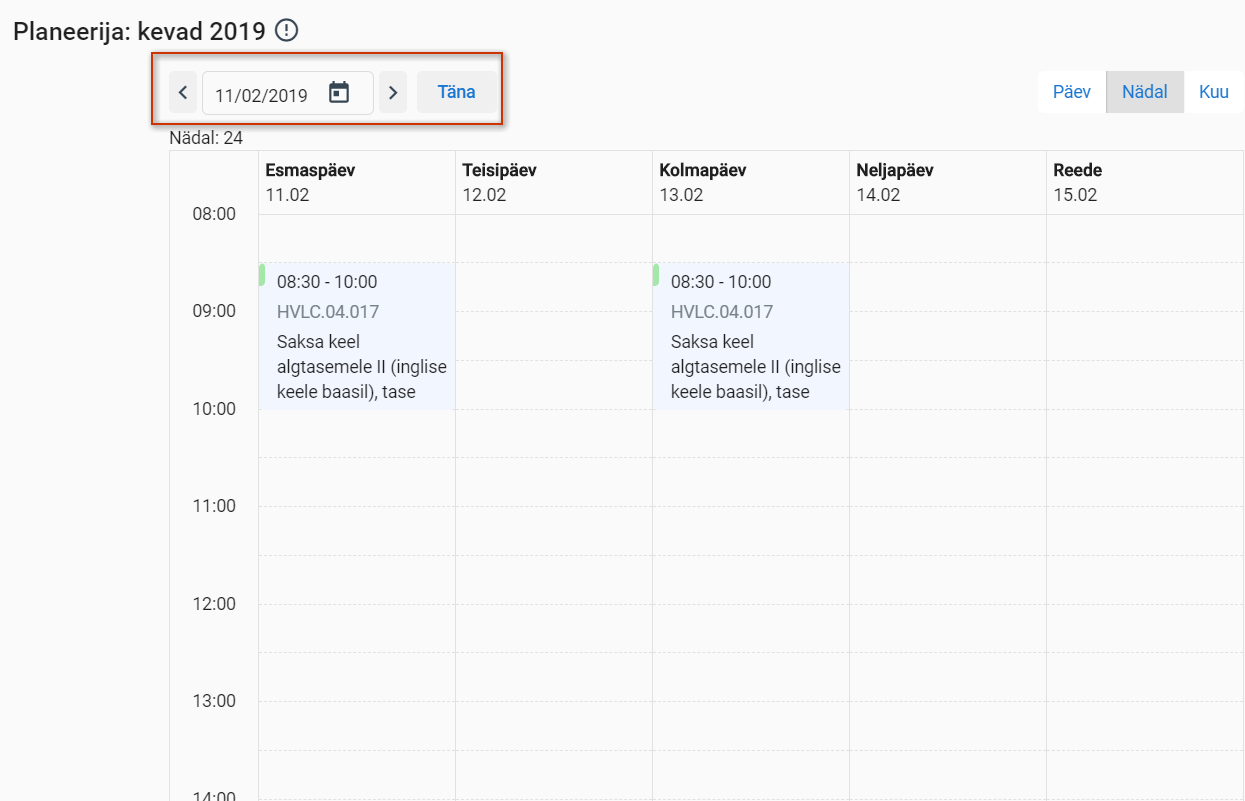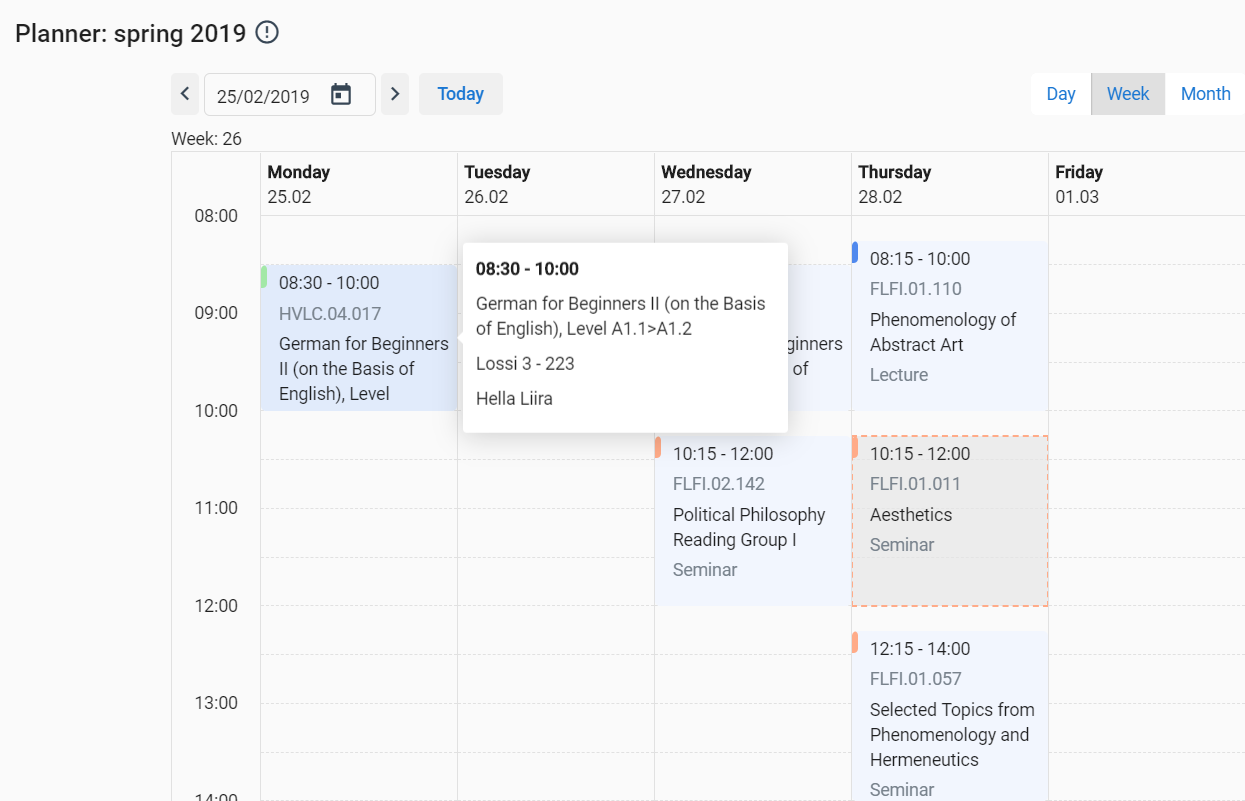Juhendid teemade kaupa - Guides by topic
Planeerija kalender
Registreeringute vaate viimases plokis asub Planeerija kalender.
Kõik teie poolt valitud ained, mille ajakava on kinnitatud, kuvatakse Planeerija kalendrisse vastavalt nende toimumisaegadele.
Et erinevaid tunde lihtsam eristada oleks (näiteks loenguid, seminare, praktikume jne), on igal kalendrisse kuvatud tunni liigil kindlat värvi silt (vt joonis).
Planeeritud ained on teistest kalendrisse kuvatud ainetest eristatud tundi ümbritseva katkendliku joonega (vt joonis).
Tunnile vajutades avaneb täiendav info tunni kohta (toimumise aeg, koht, vastutav õppejõud, rühm) (vt joonis).
Kui õppeaine registreeringu tühistamine on veel avatud, siis saad planeerijas ainele vajutades ka registreeringu tühistada vajutades nupule Eemalda registreering (joonisel).
Kalendris on võimalik avada nii päeva, nädala kui kuu vaade. Samuti on toodud akadeemilise kalendri õppenädalad. Laupäevad ja pühapäevad kuvatakse kalendrisse vaid juhul, kui nendele satub aine tunde.
Konkreetse päeva kiiremaks leidmiseks saab kasutada kalendervaate ülaservas olevat kuupäevamenüüd, mis näitab ühtlasi ära, millisel kuul parasjagu ollakse. Registreeringute vaate avamisel kuvatakse vaikimisi semestri alguskuupäev. Kiireks jõudmiseks tänasele päevale on olemas eraldi nupp Täna (vt joonis).
SEOTUD TEEMAD
Planner calendar
The last block of the Registrations view includes the Planner calendar.
All your selected courses for which a time schedule is confirmed are displayed in the Planner calendar according to the times when they take place.
To make it easier to differentiate between classes (e.g. lectures, seminars, practical classes, etc), each class displayed in the calendar has a label in a certain colour (see Figure).
Planned courses are differentiated from other courses displayed in the calendar by a dotted line around the box (see Figure).
Clicking on the class, you can see additional information on it (time, place, lecturer in charge, group) (see Figure).
You can open either a day, week or month view in the calendar. Study weeks of the academic calendar are also shown. Saturdays and Sundays are displayed in the calendar only if there are classes on these days.
To quickly find a concrete day, you can use the date menu at the top of the calendar view, which also shows the current month. When the Registrations view is opened, the first day of the semester is displayed by default. To quickly reach the current day, use the Today button (see Figure).