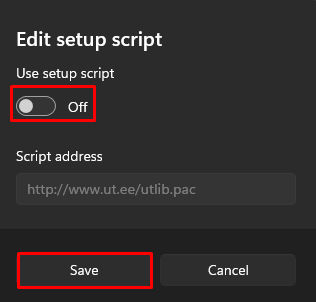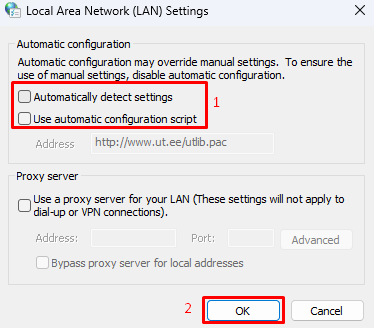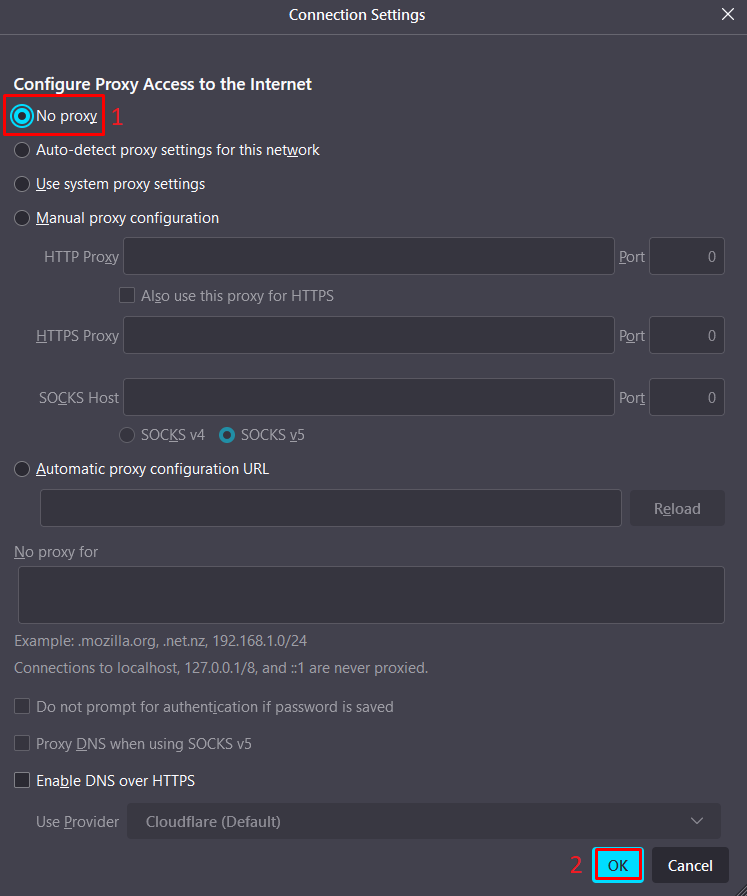Süsteemi puhverserveri seadistamise juhend (Windows 10)
Vajuta Windows nupule ning klõpsa hammasratta märgil.
 Image Removed
Image Removed
Avanenud seadete aknas trüki otsingulahtrisse Internet options ning klõpsa samanimelisel otsingutulemusel.
 Image Removed
Image Removed- Avanenud aknas ava Connections nimeline vaheleht ning vajuta nupule LAN settings.
|
 Image Removed
Image Removed Image Added Image Added- Avanenud aknas
|
märgista - veendu, et linnuke oleks Automatically detect settings ees ja vajuta OK.
 Image Added Image Added - Kui see ei toiminud mingil põhjusel, pane linnuke Use automatic configuration script
|
ja välja väärtuseks  Image Removed
Image Removed
Klõpsa mõlemas aknas kinnituseks OK.
 Image Added Image Added
|
Ülikooli puhverserveri kasutamise lõpetamiseks ava sama dialoog ja eemalda märgistus valiku Use automatic configuration script eest.Kõigepealt järgi süsteemi puhverserveri seadistamise juhendit ning sellega on Ülikooli puhverserveri kasutuse seadistamine valmis- NB! Enne Mozilla Firefox proxy seadistamist veendu, et seadistasid operatsioonisüsteemi puhverserveri seaded.
Vali Firefoxi
|
menüüst Options Image Removed
Image Removed
Veendu, et vasakult oleks valitud General. Avanenud lehe lõpus on seadistus nimega Network Proxy - vajuta selle juures olevat Settings nuppu.
 Image Removed
Image Removed
Veendu, et valitud oleks Use system proxy settings. Vajuta nupule OK.
 Image Removed
Image Removed