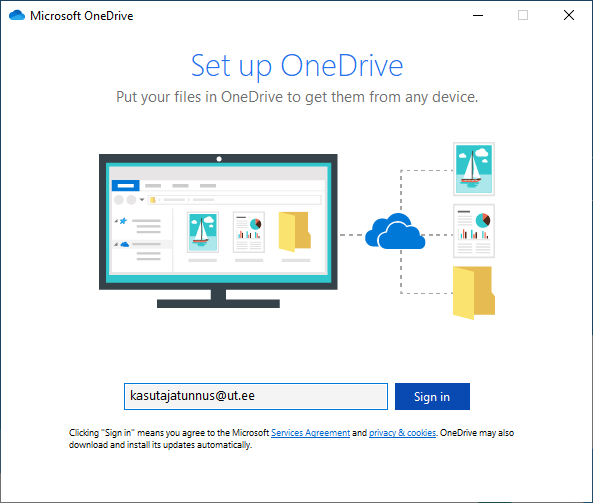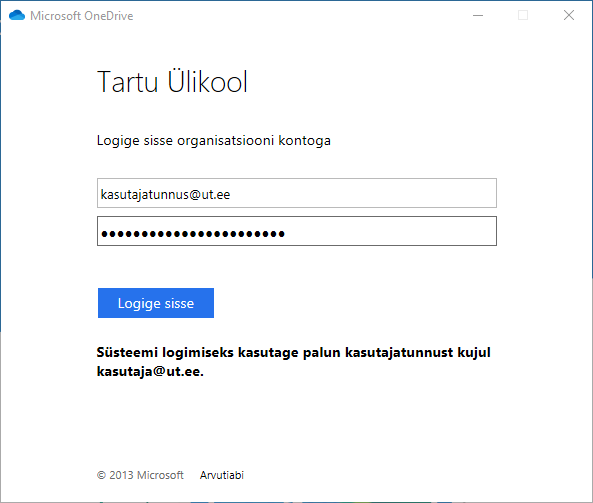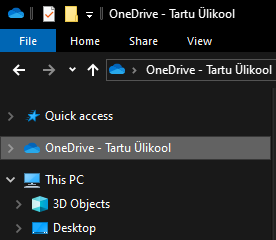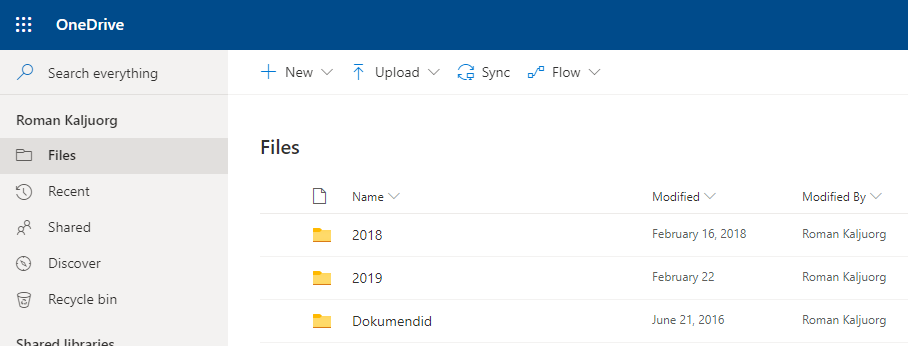| Table of Contents |
|---|
| Tip |
|---|
|
Taust
- Microsoft OneDrive võimaldab hoiustada dokumente Microsofti pilves.
- OneDrive salvestatud dokumente on võimalik teiste ülikooli kasutajatega jagada ning nendega ühiselt tööd teha - nii kaob ära vajadus dokumentide saatmiseks e-posti teel, mille tulemuseks on enamasti erineva sisuga dokumendid.
- Microsoft OneDrive ülikooli töötajale või tudengile võimaldab pilves hoida kuni 1TB jagu dokumente.
- Meeskonnapõhine Onedrive failide hoidla on sünkroniseeritud vastava meeskonna Microsoft Teamsi failide alaga ja failid on lihtsasti jagatavad MS Sharepointi kaudu.
| Teema | Juhised / guidelines | Täiendav info / additional info | |
|---|---|---|---|
| 1 | OneDrive seadistamine | Kõigil Tartu Ülikooli töötajatel ja tudengitel on olemas ülikooli kasutajatunnusega seotud OneDrive konto. Teenust on võimalik kasutada nii veebibrauseris (nt Mozilla Firefox või Chrome) kui ka arvutisse paigaldatud rakenduse kaudu. Kõigis Windows 10 operatsioonisüsteemiga arvutites on OneDrive juba paigaldatud. | |
| 2 | OneDrive arvutis | Selleks, et OneDrive mugavamalt kasutada, tuleks see esmalt käivitada oma arvutis.
|
|
| |||
| 3 | OneDrive veebibrauseris | OneDrive on võimalik kasutada ka veebibrauseris.
| |
| 4 | Failide ja kaustade üleslaadimine ning salvestamine OneDrive | Microsoft Edge või Google Chrome |
|
|
|
Muud veebilehitsejad |
|
Microsoft Office rakendustes
|
|
Microsoft Office rakendustes
- Faili salvestamisel valige File > Save as/Salvesta nimega > OneDrive - Tartu Ülikool.
| ||||||||
| 5 | Failide jagamine ja ühistöö |
Office rakendustes |
|
|
| 6 | Failide jagamine ja ühistöö veebilehitsejas |
|
|