Siit juhendist leiad juhised paroolihalduri Apple iCloud Keychain seadistamise kohta.
Apple iCloud Keychain jätab sissekanded meelde, täidab automaatselt Safari's ja teistes rakendustes kasutajanimed ja paroolid, pääsukoodid, krediitkaarditeabe ja turvakoodid ning WiFi-paroolid kõikides Apple seadmetes.
NB! Paroolihaldurit Apple iCloud Keychain saab kasutada ainult Apple'i seadmetes.
Tartu Ülikooli soovitused:
- enne paroolihalduri kasutusele võtmist ekspordi kõik paroolid veebilehitsejatest välja (vt Paroolide eksportimine ja importimine)
- veendu paroolihaldustarkvara kasutajat luues, et lood parooli, mis jääb kindlasti meelde, kuid oleks siiski turvaline (nt Salasõna-pupulaator: rabool.eu)
- ära kasuta sama parooli mitmes erinevas kohas
Lisamaterjali leiad siit: iCloud data security overview - Apple.

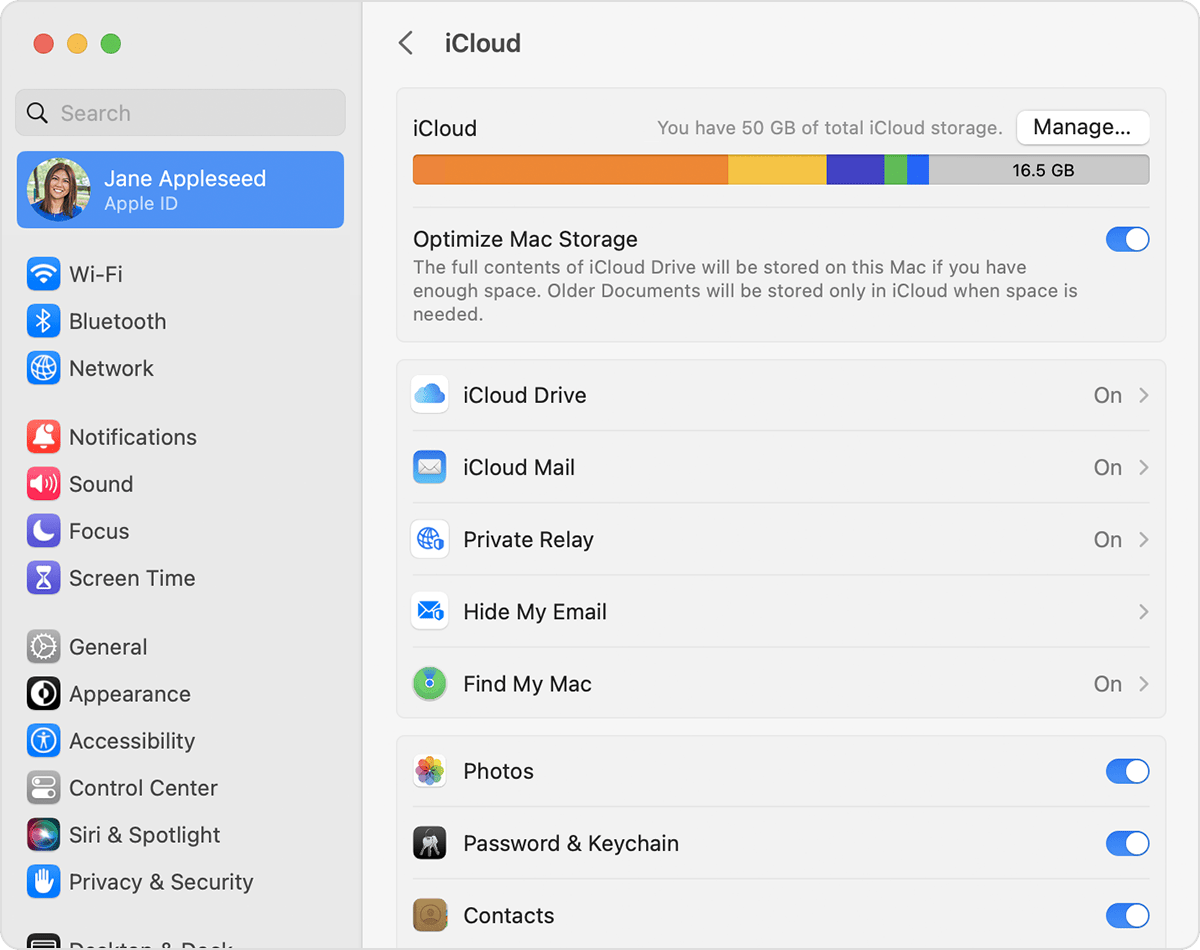



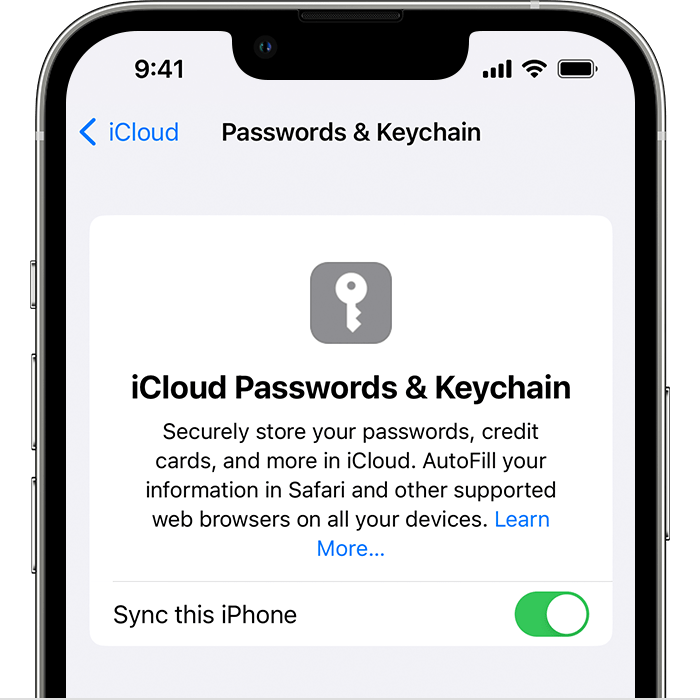


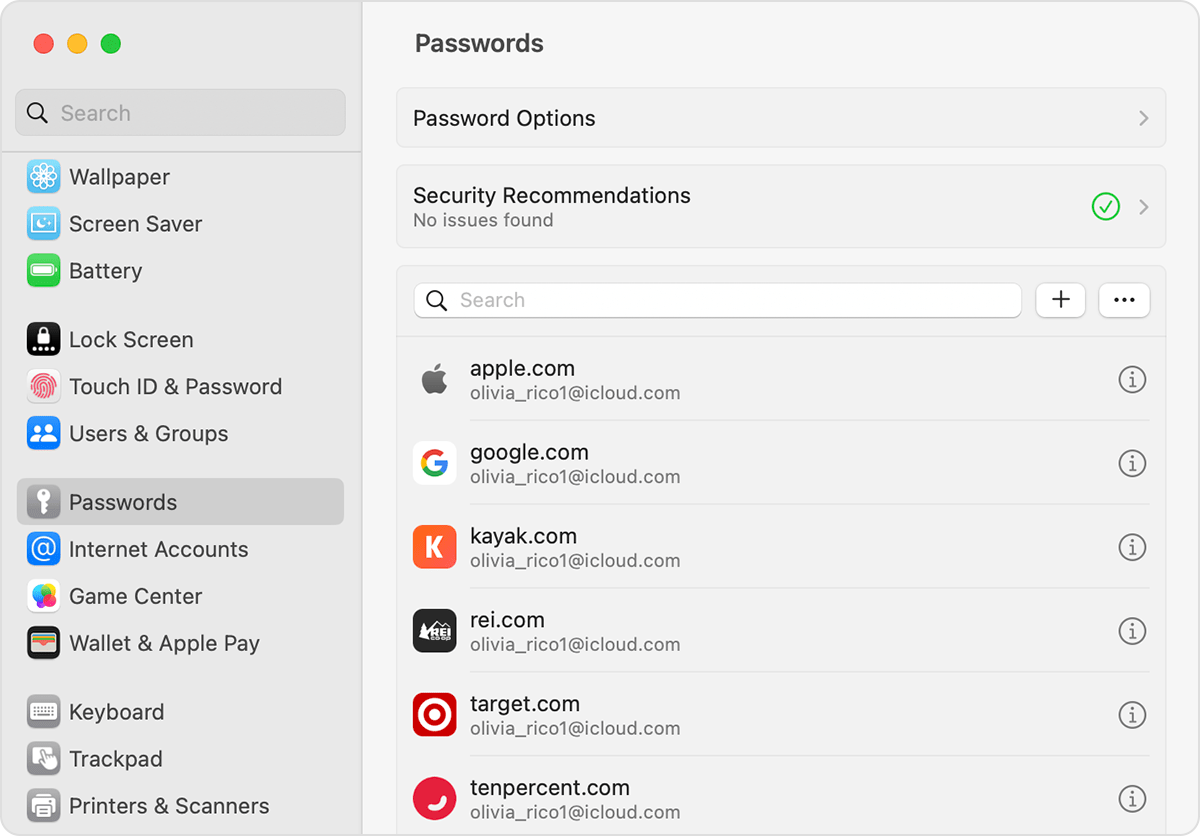
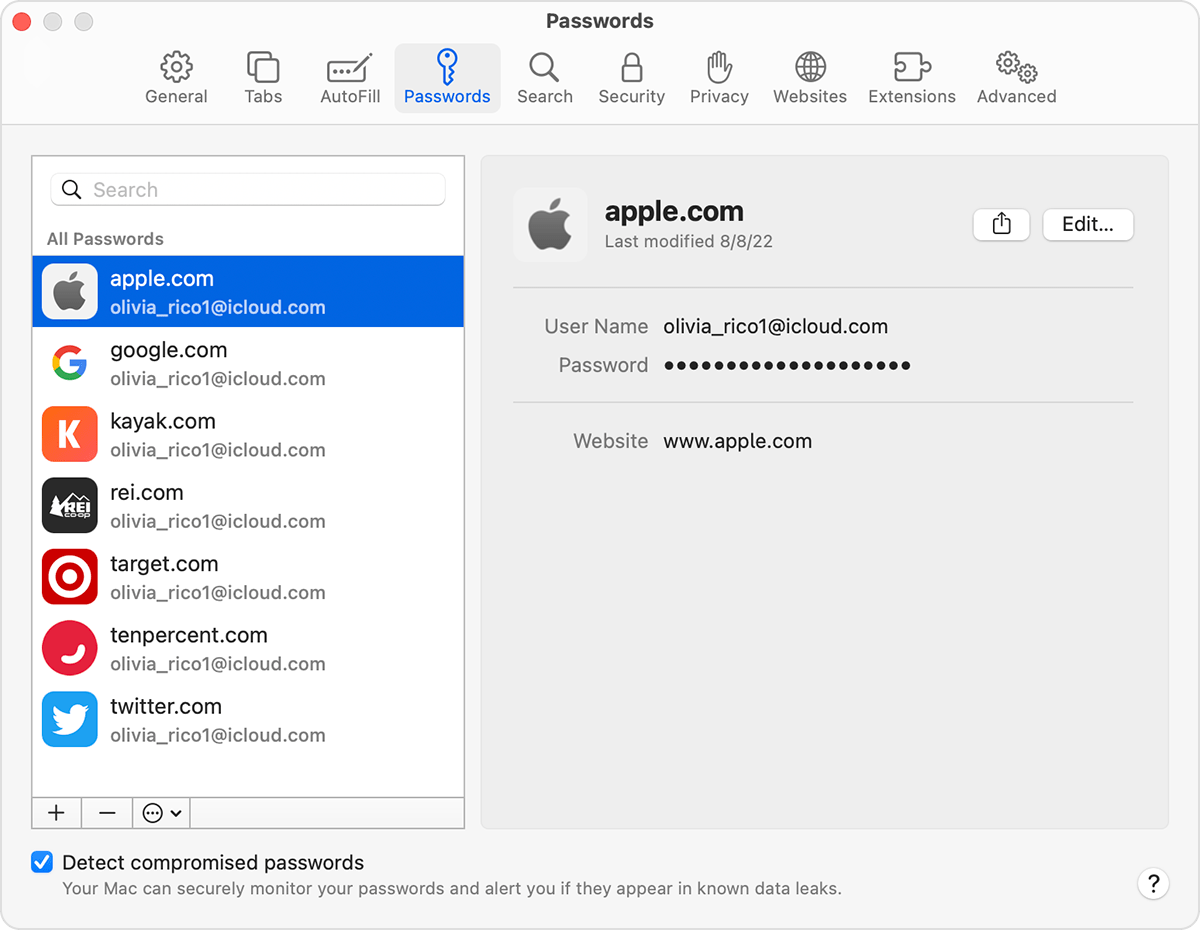

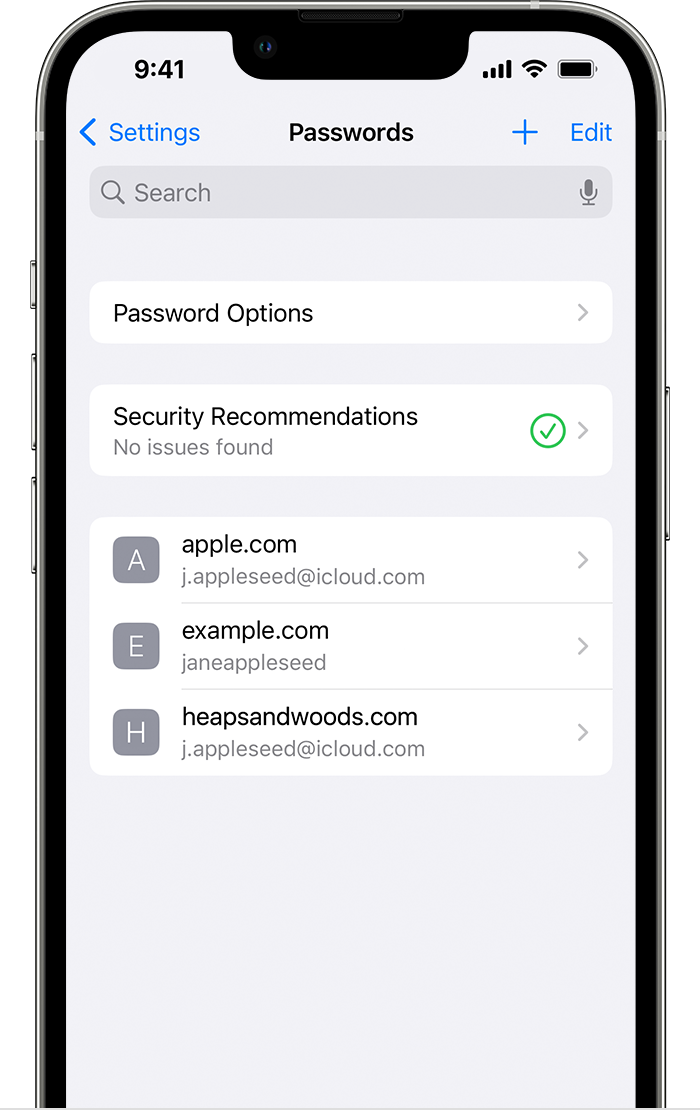
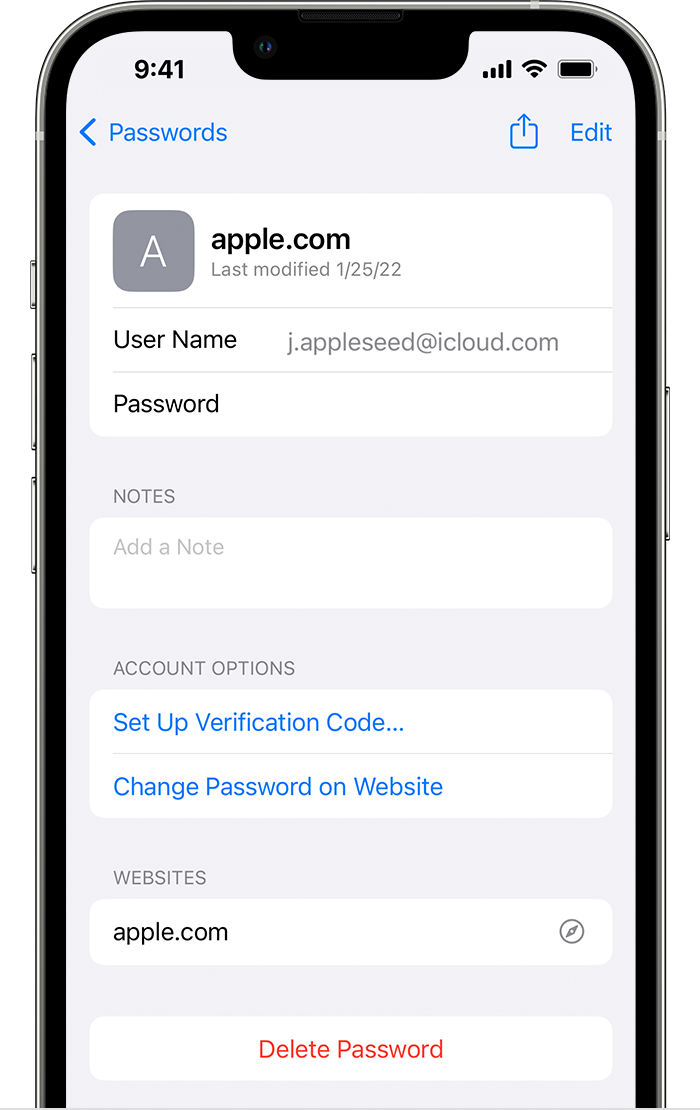
This page has no comments.