Selles juhendis käsitletakse esimese konto lisamist Outlooki. Kui Outlooki on varem seadistatud mõni teine konto, tuleks kõigepealt valida ülevalt vasakul menüüribalt valik File ja seejärel Lisa konto või Add account. Seejärel jätka juhendi punktist 1.
These instructions explain how to add your first account to Outlook. If you have previously added an account to Outlook, You need to click File in the top left corner of window and then choose Add account. After that, follow the instructions below from step 1.
1. Vali lehel „Account Configuration“ Yes ja vajuta Next.
1. In the Account Configuration, choose Yes and click Next.
2. Kui arvuti on domeenis, leitakse konto sätted automaatselt ja ise midagi seadistama ei pea.
2. When the computer is connected to the universty's domain, the settings will be applied automatically.
3. Kui arvuti ei ole domeenis, tuleks käsitsi sisestada oma nimi, e-posti aadress ja parool ning vajutada Next.
3. When the computer is not connected to the universty's domain, you need to enter your name, your e-mail address, and your password and click Next.
4. Vahepeal võidakse konto lisamisel kuvada järgmine aken. Tehke linnuke kasti „Don't ask me about this website again“ ja vajutage Allow.
4. Tick "Don't ask me about this website again" and click Allow.
5. Seejärel küsitakse uuesti kasutajanime ja parooli. Domeenivälises masinas lisatakse kasutajatunnuseks eesnimi.perenimi@ut.ee, kuid tegelikult on vaja sisestada ülikooli kasutajatunnus. Windows 10 puhul vajutage nupul More choices, Windows 7 puhul Use another account.
5. You will be prompted for the username and password. Computers outside the University's domain add your username as firstname.lastname@ut.ee, but it is required to write your university's account. For Windows 10, click More choices. For Windows 7, click Use another account.
6. Windows 10 puhul vajutage Use a different account ning lisage kasutajatunnus. Kirjutage see kujul kasutajanimi@ut.ee ja lisage ülikooli konto parool.
6. For Windows 10, click Use a different account, then you can write your username. Write your username as username@ut.ee and write your University account's password.
7. Õnnestunud lisamise puhul kuvatakse järgmine aken. Vajutage Finish.
7. Next window tells you of a successful configuration, click Finish.
8. Konto on nüüd seadistatud.
8. Account is now configured.

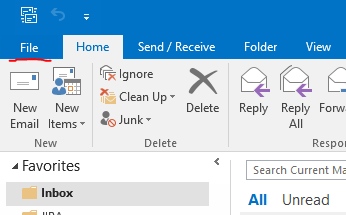
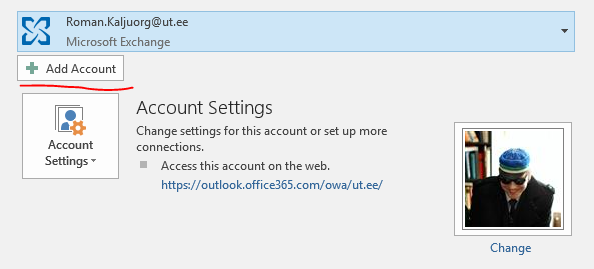
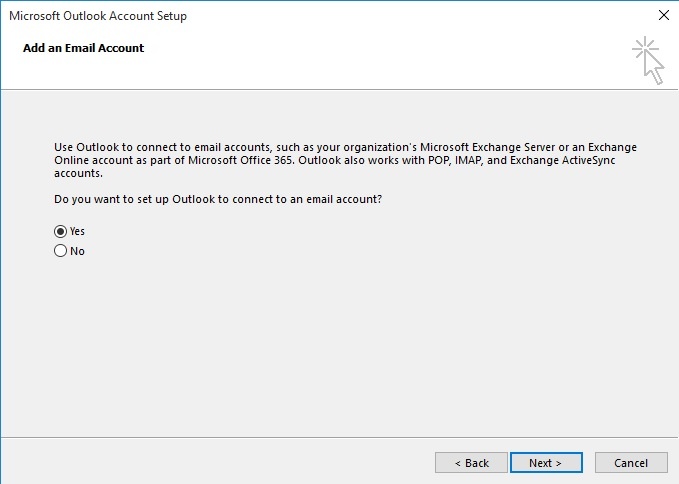
This page has no comments.