VPN-i ühenduse seadistamine
- Avage aadress https://tunnel2.ut.ee.
- Sisestage lahtrisse Kasutajanimi oma Tartu Ülikooli kasutajatunnus.
- Sisestage lahtrisse Salasõna oma Tartu Ülikooli parool.
Vajutage lingile Download Windows 64 bit GlobalProtect agent
Teie arvutisse laaditakse VPN-i ühenduse paigaldamiseks mõeldud pakett.
- Käivitage arvutisse laetud paigalduspakett ja paigaldage see. Kui teil puuduvad arvutis tarkvara paigaldamise õigused,
võtke ühendust arvutiabiga. - Vajutage Next → Next → Next.
- Paigalduse lõpus kinnitatakse, et GlobalProtect VPN on edukalt paigaldatud.
- Vajutage Close.
VPN-i ühenduse loomine
- Ühenduse loomiseks peab arvutisse olema paigaldatud GlobalProtect VPN tarkvara.
- Käivitage arvutis GlobalProtect VPN-i programm. Vajutage ekraani alumises paremas ääres ülesnoole ikoonile (Show hidden icons) ja valige GlobalProtect.
- Vajutage Get Started.
- Sisestage lahtrisse Portal "tunnel2.ut.ee" ja vajutage Connect.
- Täitke lahtrid järgnevalt:
- Kasutajanimi: TÜ kasutajanimi.
- Salasõna: TÜ parool.
- Vajutage Connect.
- VPN on ühendatud.
VPN-i ühenduse katkestamine
- Aktiivse VPN-i ühenduse katkestamiseks vajutage ekraani alumises paremas ääres olevale ülesnoole ikoonile (Show hidden icons) ja valige GlobalProtect.
- Vajutage nuppu Disconnect.
VPN kliendi uuendamine
- GlobalProtect VPN klienditarkvara uuendatakse keskselt.
Kui saadaval on uuendus, kuvatakse kasutajale järgmisel ühendumisel teade uuema tarkvaraversiooni kohta.
- Tarkvara uuendamiseks nõustuge selle allalaadimisega ja vajutage Yes.
Seejärel nõustuge uue tarkvara paigaldamisega ja vajutage Yes.

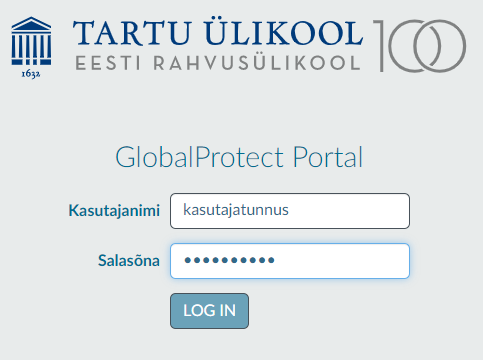









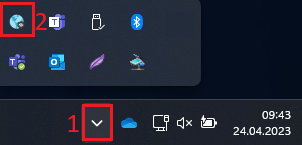
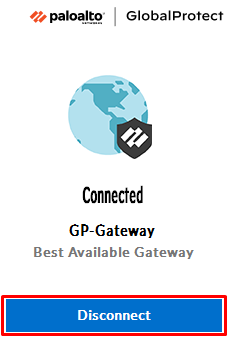

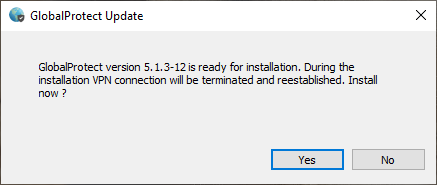
This page has no comments.