VPN ühenduse seadistamine
Setting up the VPN connection
1. Avage veebibrauseris aadress https://tunnel2.ut.ee
1. Go to https://tunnel2.ut.ee
3. Logige portaali sisse Tartu Ülikooli kasutajatunnuse ja parooliga
3. Login with your University of Tartu username and password
4. Vajuta nupule Log in
4. Press Log in
5. Vajuta lingile Download Mac 32/64 bit GlobalProtect agent, et laadida arvutisse VPN ühenduse paigaldamiseks mõeldud pakett
5. Click on the link that says Download Mac 32/64 bit GlobalProtect agent, to download the installer for your device
6. Käivita arvutisse laetud paigalduspakett ja teosta paigaldus
6. Launch the installer and follow the instructions on the screen
VPN ühenduse loomine
- Ühenduse loomiseks peab arvutisse olema paigaldatud GlobalProtect tarkvara
- Ühenduse loomiseks käivitage GlobalProtect tarkvara, kella juurde ilmub vastav ikoon
- Klikkige GlobalProtect ikoonil, avaneb menüü, kuhu tuleb sisestada tunnel2.ut.ee ja Connect...
- Sisesta Username ja Password ridadele vastavalt oma kasutajatunnus ja parool
- Vajuta nupule Sign In.
Establishing a VPN connection
- To establish a VPN connection, you need to have GlobalProtect software installed on your computer
- Launch the GlobalProtect software, an icon will appear at the notification area
- Left click on the icon, enter tunnel2.ut.ee and then Connect...
- Enter your username and password
- Click on the button that says Sign In.
VPN ühenduse katkestamine
- Aktiivse VPN ühenduse katkestamiseks tehke GlobalProtect ikoonil vasak klõps
- Vajuta nuppu Disconnect
Disconnecting the VPN connection
- To disconnect an active VPN connection, click on the GlobalProtect icon.
- Click Disconnect

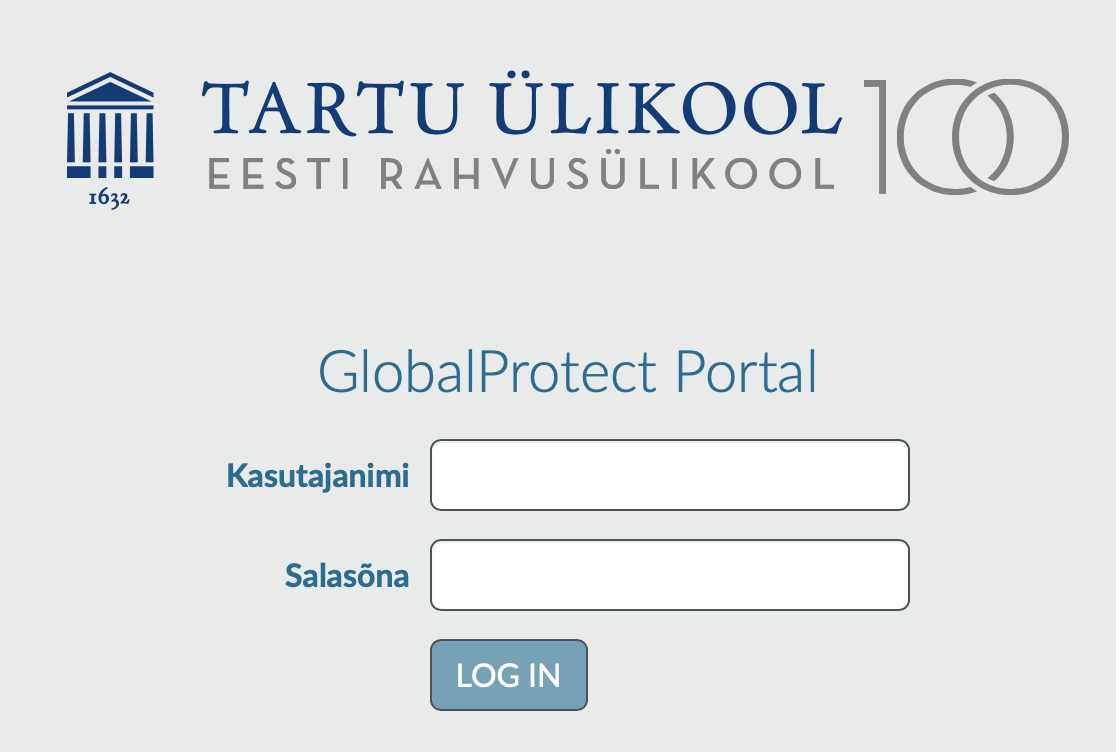


This page has no comments.