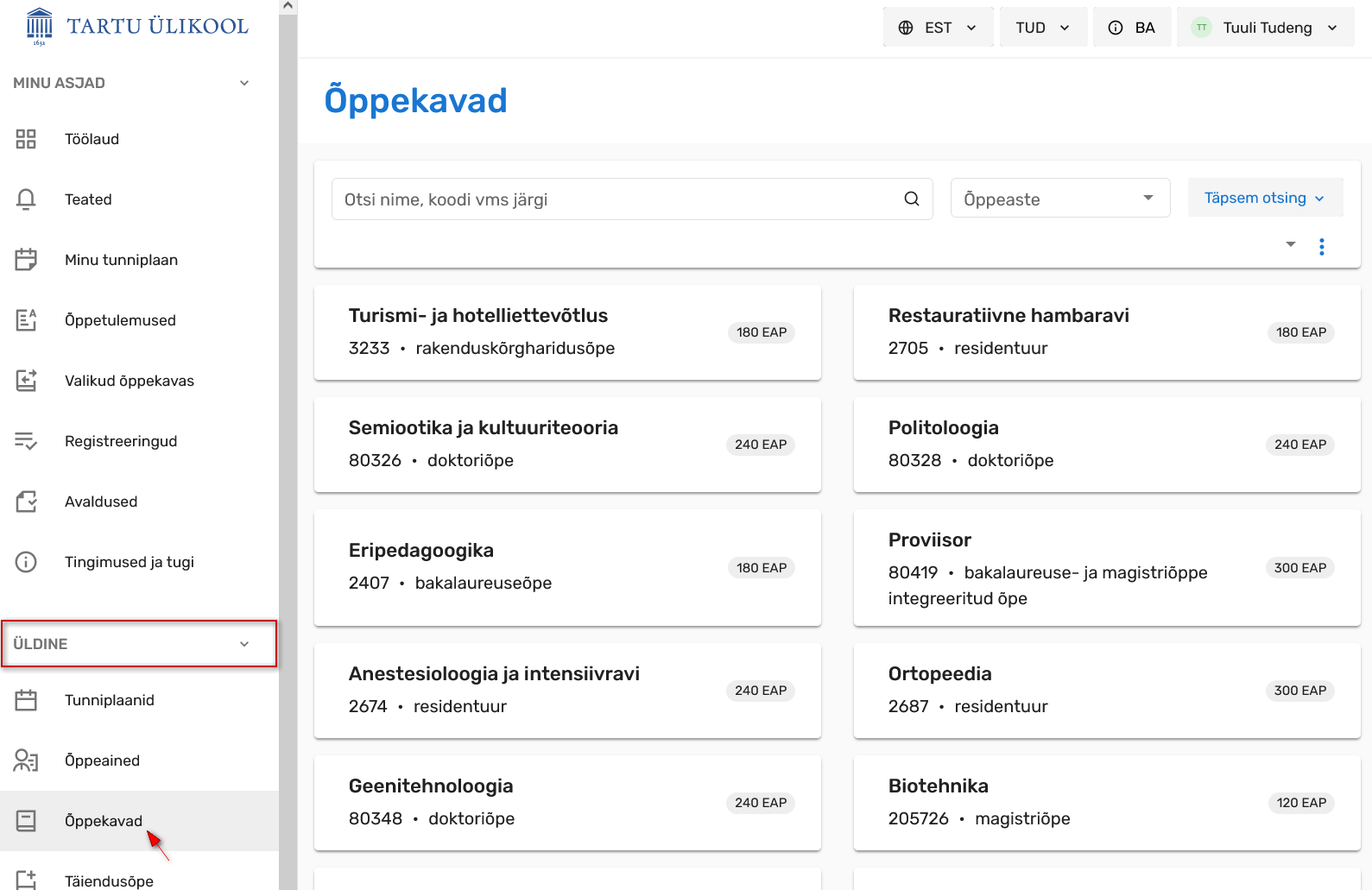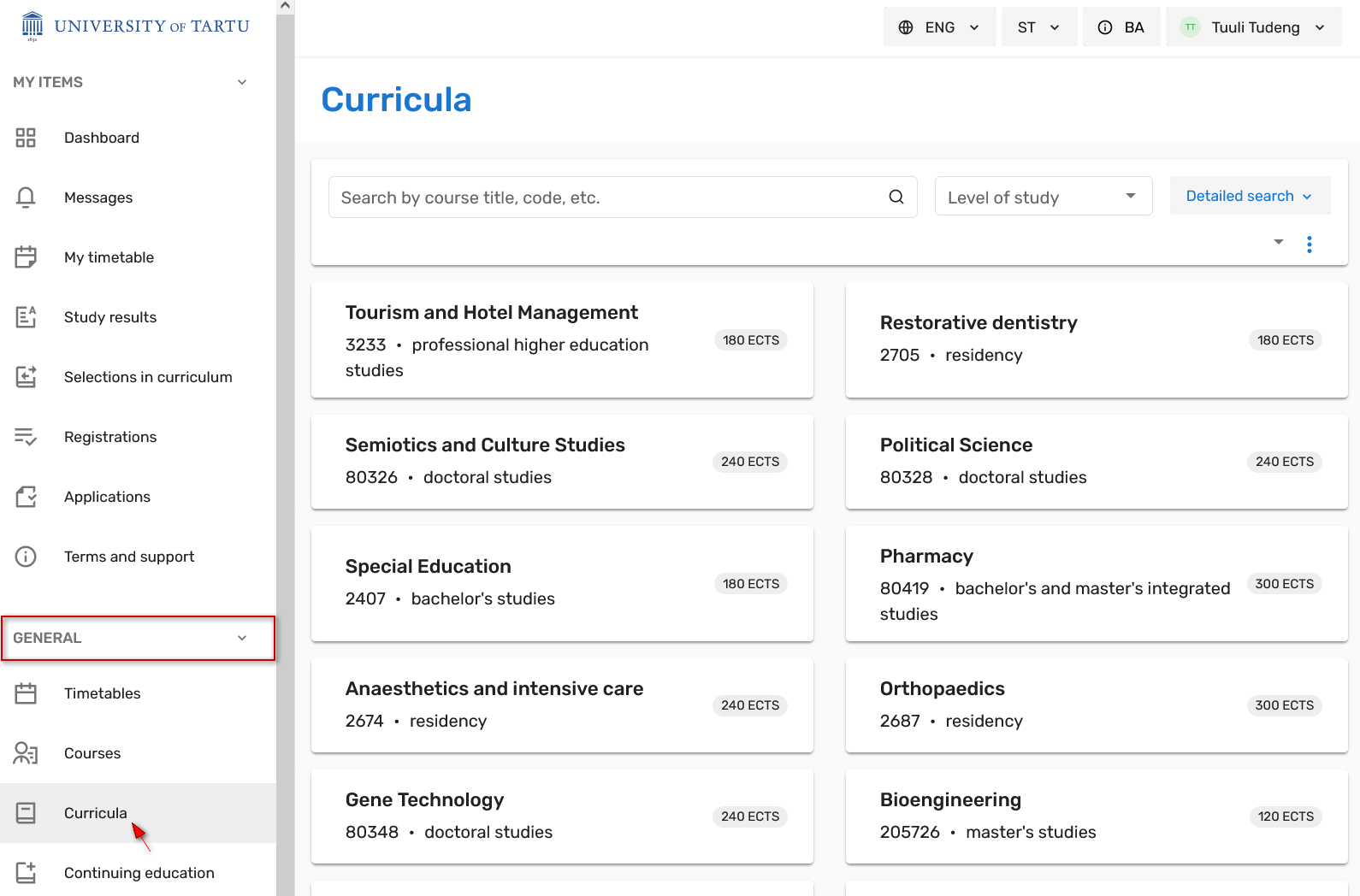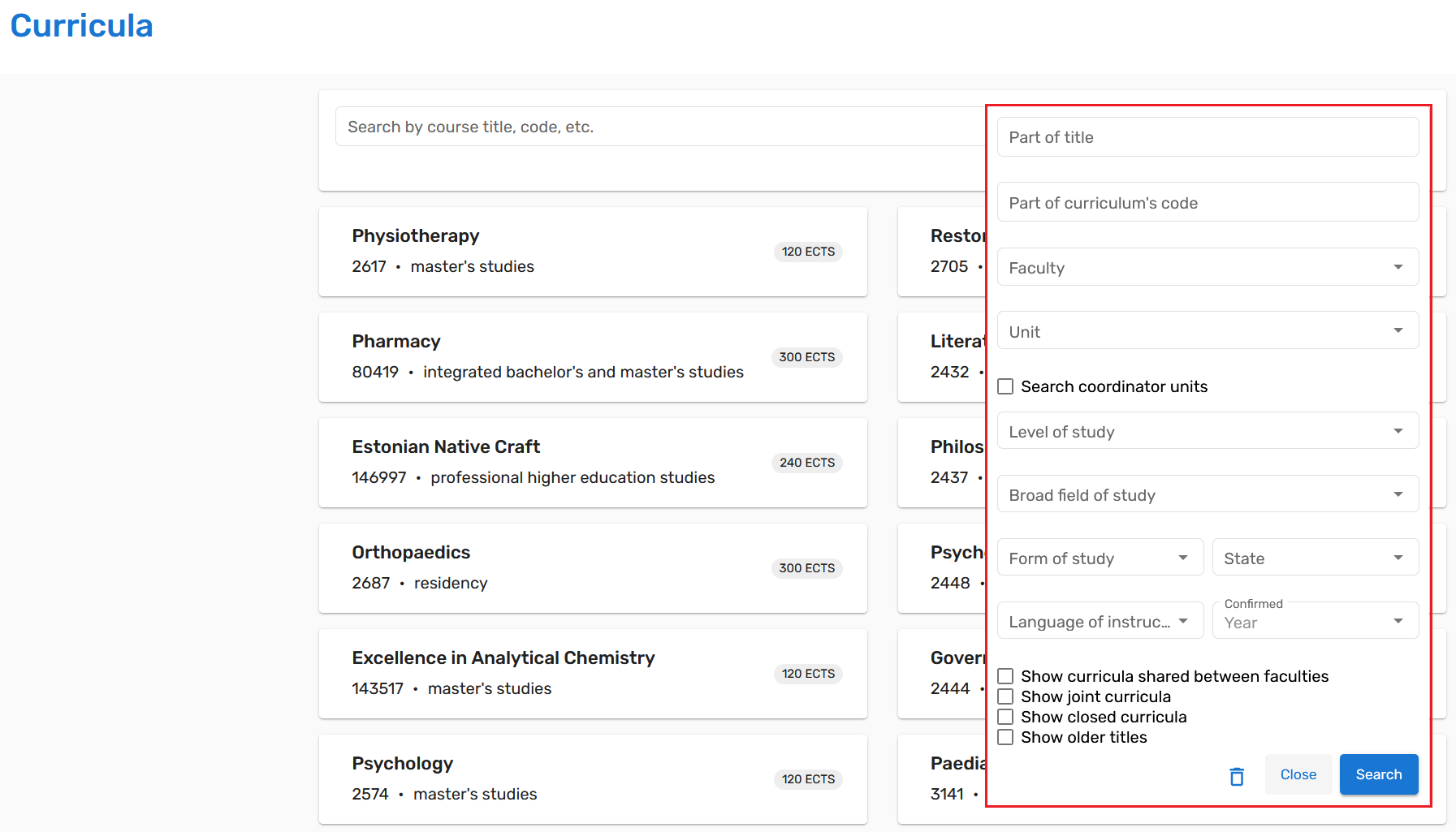Juhendid teemade kaupa - Guides by topic
Õppekavade otsingu andmetesse liikumiseks vajutage menüü lingile Õppekavad (vt joonis).
Kui olete ÕISi sisse logitud, leiate Õppekavad menüü alapealkirja Üldine alt (vt joonis).
To access the curriculum search data, click on the Curricula link in the menu (see figure).
If you are logged in to SIS, you will find the Curricula link under the subtitle General in the menu.
Lihtotsing
Sisestage otsingukasti (joonisel p 1) otsitava õppekava nimetuse või koodi osa. Otsingutulemuste kuvamiseks viige kursor otsingukasti ja vajutage klaviatuuril Enter (nutiseadmes luubi kujutisega) klahvile. Soovi korral täpsustage ka õppeaste (joonisel p 2), mille õppekavasid soovite leida.
Võimalik on otsida ka doktoriprogrammis oleva eriala koodi osa järgi. Tulemusena kuvatakse otsingutulemuseks doktoriprogramm, mis sisaldab selle koodiga eriala. Seejärel saab vaadata selle programmi sees juba eriala teavet.
Täpsem otsing
Täpsemat otsingut kasutatakse kõigi mingile kindlale tunnusele vastavate õppekavade andmete leidmiseks.
Täpsema otsingu vormi avamiseks vajutage õppekavade esilehel nupule Täpsem otsing (vt joonis).
Avaneb otsingutingimuste täpsustamise vorm (vt joonis).
Otsingu teostamiseks täitke need väljad, mille alusel soovite õppekavu leida ja vajutage nupule Otsi.
Õppekavu on võimalik otsida
- nimetuse osa
- õppekava koodi osa
- õppekava (koordineeriva) valdkonna
- struktuuriüksuse
- õppeastme
- õppevaldkonna
- õppevormi
- oleku
- õppekeele
- kinnitatud olekus aasta õppekava versiooni järgi.
Samuti on võimalik otsida
- struktuuriüksuste vahelisi õppekavasid, st õppekavasid, millel on mitu haldajat
- ühisõppekavasid
- suletud olekus õppekavasid
- õppekavu nende eelmiste nimetuste järgi.
Otsingutingimusi võite omavahel kombineerida. Meeles tuleb pidada seda, et iga lisatud tingimus kitsendab otsingutulemuste hulka. Otsingutulemused vastavad kõigile seatud tingimustele.
Otsingu tulemus
Kui otsing oli edukas, kuvatakse otsingutulemuste nimekiri. Nimekirja kuvatakse iga otsingutingimustele vastava õppekava kohta järgmised tunnused
- õppekava nimetus
- õppekava kood
- õppeaste
- õppekava maht.
- Viimati sooritatud otsingute nimekirja vaatamiseks vajutage noolele (joonisel p 1).
- Algväärtuste taastamiseks vajutage värskendamise ikoonile (joonisel p 2).
- Kõigi filtrite eemaldamiseks vajutage kolmikpunktmenüü ikoonile (joonisel p 3).
Nimekirjas õppekava kaardile vajutades avatakse õppekava üldandmed.
Basic search
Enter the part of the name or code of the curriculum you are looking for in the search box (Figure 1). To display search results, move the cursor to the search box and click Enter (with a magnifying glass on the smart device) on the keyboard. If desired, also specify the level of study (Figure 2) for which you want to find curricula.
It is also possible to search by the part of the code of the speciality in the doctoral programme. As a result, the doctoral programme containing a speciality with this code will be displayed. Then you can view the info of the speciality already within this programme.
Detailed search
Detailed search is used to find data for all curricula that match a particular attribute.
To open the detalised search form, click the Detailed search button on the front page of the curricula (see figure).
The form for specifying search criteria opens (see figure).
To perform a search, fill in the fields according to which you want to find curricula and click Search.
Curricula can be searched by
- part of the name
- part of the curriculum code
- curriculum (coordinating) faculty
- structural unit
- level of study
- broad field of study
- form of study
- state
- language of instruction
- specific confirmed version of the curriculum.
It is also possible to search curricula
- shared between faculties ie curricula with several managers
- joint curricula with otser Estonian higher education institutions
- closed curricula
- curricula by their previous names.
You can combine search criteria. Keep in mind that each added condition narrows the number of search results. The search results meet all the set criteria.
Search results
If the search was successful, a list of search results is displayed. The following attributes are displayed for each curriculum that matches the search criteria
- name of the curriculum
- code of the curriculum
- level of study
- curriculum volume.
- Click the arrow to see a list of recent searches (Figure 1).
- To restore the default values, click the refresh icon (Figure 2).
- To remove all filters, click the three-point menu icon (Figure 3).
Clicking on the curriculum card opens the general data of the curriculum.