VPN ühenduse seadistamine
- Avage veebibrauseris aadress https://tunnel2.ut.ee.
- Sisesta TÜ kasutajatunnus ja parool. Vajuta LOG IN.
- Vajuta lingile Download Mac 32/64 bit GlobalProtect agent, et laadida arvutisse VPN ühenduse paigaldamiseks mõeldud pakett.
- Käivita arvutisse laetud paigalduspakett ja teosta paigaldus.
Kui küsitakse luba rakenduse allalaadimiseks, vajuta Allow.
VPN ühenduse loomine
- Ühenduse loomiseks peab arvutisse olema paigaldatud GlobalProtect tarkvara.
- Ühenduse loomiseks käivita GlobalProtect tarkvara, vastava ikooni leiad ekraani ülevalt paremalt.
- Sisesta Portal lahtrisse "tunnel2.ut.ee" ja vajuta Connect.
- Täida lahtrid järgnevalt:
- Kasutajanimi: TÜ kasutajatunnus
- Salasõna: TÜ parool
- Vajuta Connect.
- GlobalProtect VPN on edult ühendatud.
VPN ühenduse katkestamine
- Ühenduse katkestamiseks ava GlobalProtect tarkvara, vastava ikooni leiad ekraani ülevalt paremalt.
- Vajuta nuppu Disconnect.
VPN kliendi uuendamine
- GlobalProtect VPN klienditarkvara uuendatakse keskselt.
Kui saadaval on uuendus, siis järgmisel ühendumisel kuvatakse kasutajale teade uuemast tarkvaraversioonist. Vajuta Download.
Peale tarkvara allalaadimist paigalda see vajutades nupule Install.
VPN connecting olekus kinni
Tuleb lubada Palo Alto Networks usaldatud arendajaks.
- Avage Mac arvutis System Preferences.
- Security & Privacy ning seejärel vajutada nupule General.
- Vajutage all vasakul nurgas olevale tabaluku ikoonile, et saaksite teha vastavaid muudatusi.
- Kui küsitakse, sisestage oma Mac arvuti kasutajatunnus ja parool.
- Vajutage nupule "Allow" kirja kõrval "System software from developer "Palo Alto Networks" was blocked from loading."












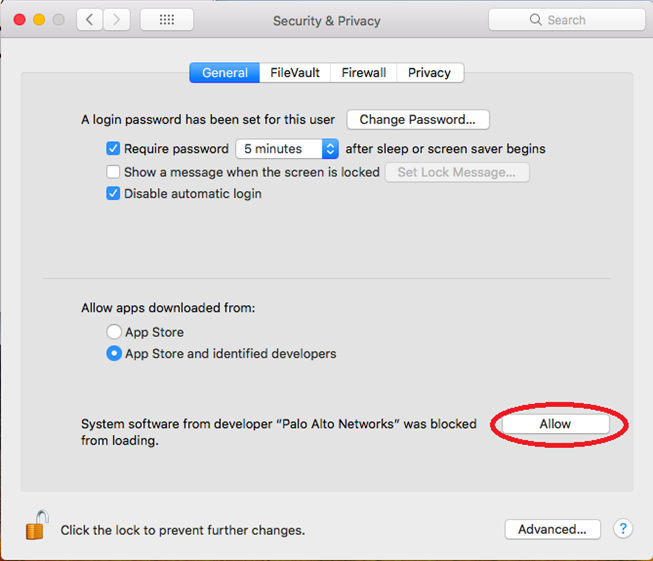
This page has no comments.